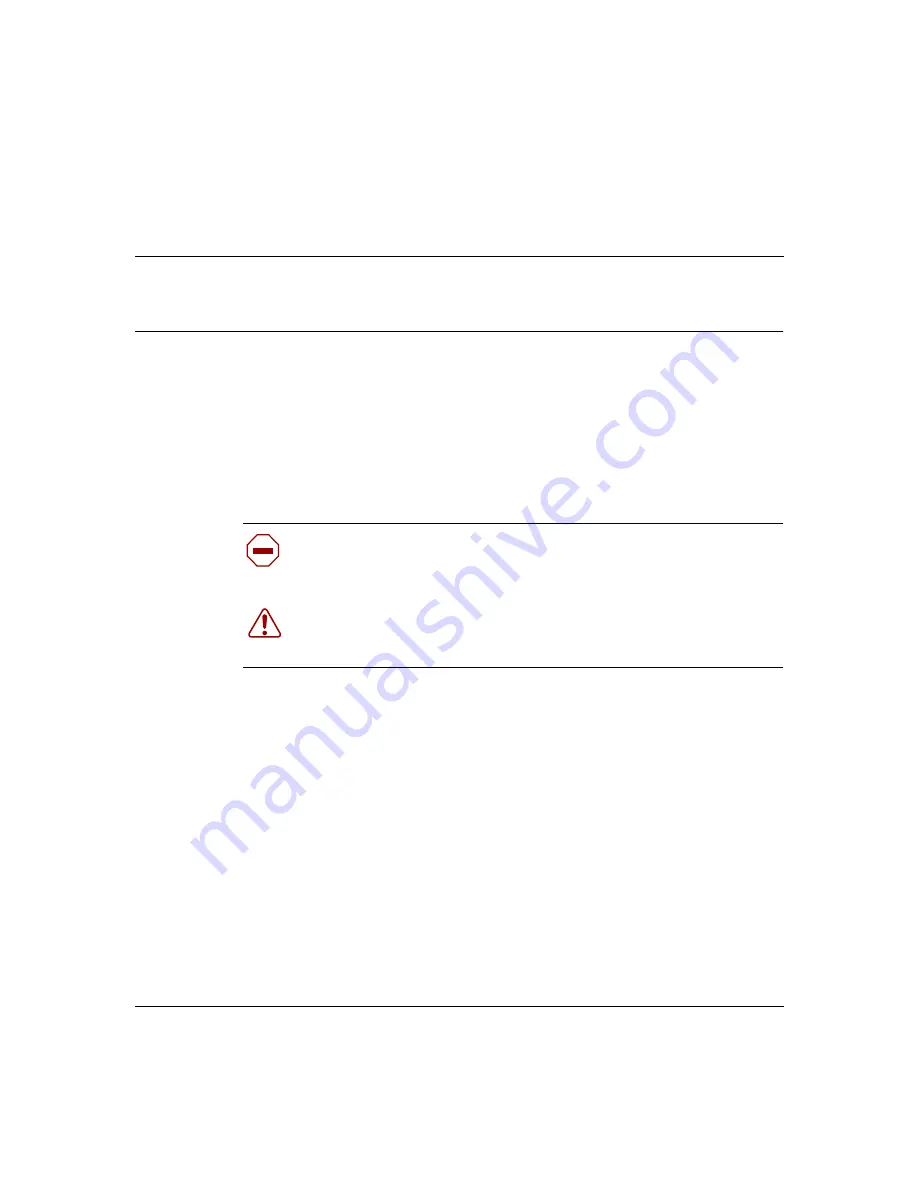
27
Setting Up the Contivity 100 Unit
Chapter 2
Contivity 100 unit hardware installation
This chapter helps you get to know your Contivity 100 unit, and provides
instructions for connecting your unit to your LAN and WAN according to the type
of connection you are using, and for mounting your unit on a wall.
Before you install your Contivity 100 unit hardware, make sure that you are
familiar with the physical and environmental specifications of the unit. For more
information, refer to
Appendix A, “Technical specifications,” on page 71
Getting to know your Contivity 100 unit
The front panel of your Contivity 100 unit has the following indicators and
connections:
•
Nine LEDs (labeled 1–8 and Power) indicate various active or error
conditions for your unit. For details, refer to
diagnostic functions,” on page 57
.
Caution:
Before you install your unit, make sure that the power voltage
selector switch setting matches your power voltage. For more
information, see
“Setting the power voltage selector switch” on page 34
Warning:
To avoid bodily injury from hazardous electrical shock, never
open the Contivity 100 unit. There are no user-serviceable components
inside.
Summary of Contents for Contivity 100
Page 14: ...14 Contents 313369 A ...
Page 16: ...16 Figures 313369 A ...
Page 18: ...18 Figures 313369 A ...
Page 24: ...24 Preface 313369 A ...
Page 46: ...46 Chapter 2 Contivity 100 unit hardware installation 313369 A ...
Page 50: ...50 Chapter 3 Seven port autosensing Ethernet switch specifications 313369 A ...
Page 78: ...78 Index 313369 A ...
















































