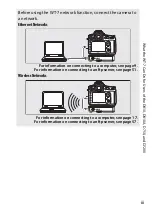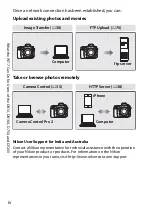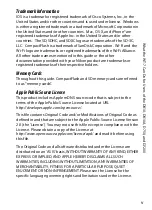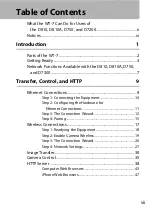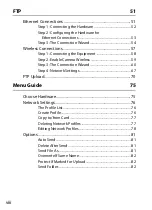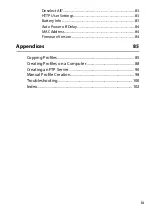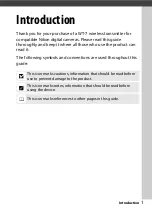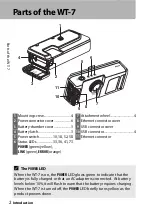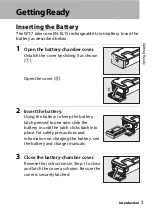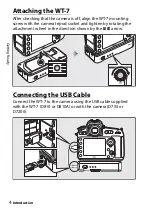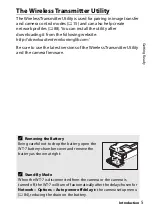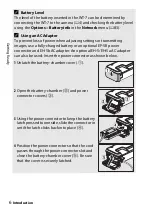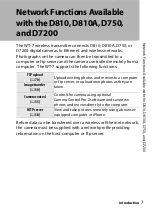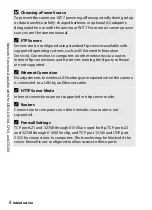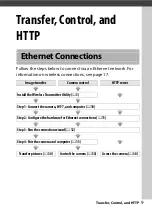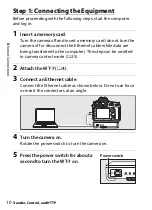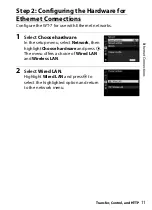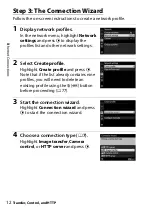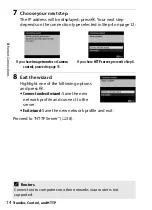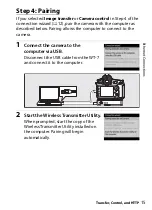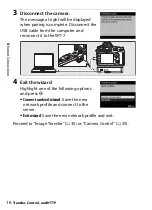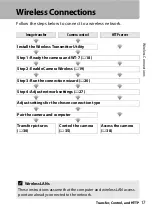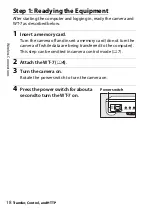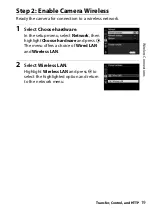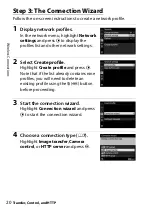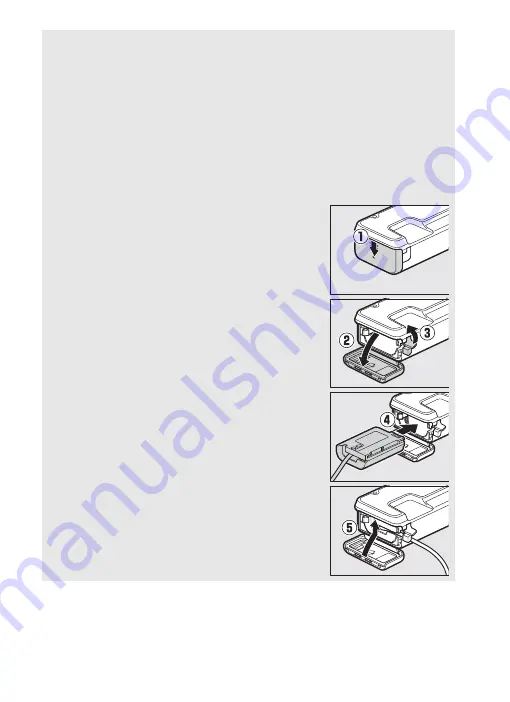
6
Introduction
Ge
tt
in
g
R
e
a
d
y
A
Battery Level
The level of the battery inserted in the WT-7 can be determined by
connecting the WT-7 to the camera (
4) and checking the battery level
using the
Options
>
Battery info
in the
Network
menu (
A
Using an AC Adapter
To prevent loss of power when adjusting settings or transmitting
images, use a fully-charged battery or an optional EP-5B power
connector and EH-5b AC adapter. An optional EH-5/EH-5a AC adapter
can also be used. Insert the power connector as shown below.
1
Unlatch the battery-chamber cover (
q
).
2
Open the battery-chamber (
w
) and power
connector covers (
e
).
3
Using the power connector to keep the battery
latch pressed to one side, slide the connector in
until the latch clicks back into place (
r
).
4
Position the power connector so that the cord
passes through the power connector slot and
close the battery-chamber cover (
t
). Be sure
that the cover is securely latched.