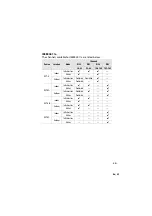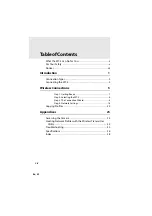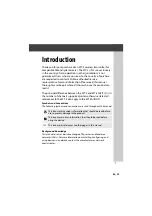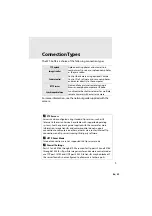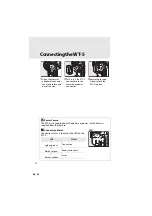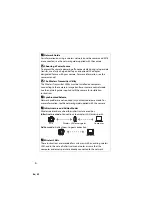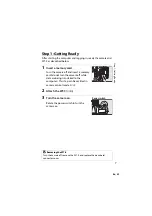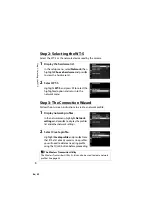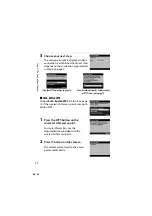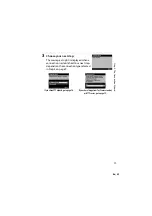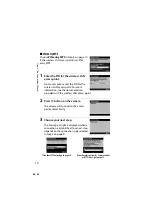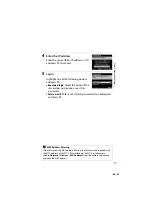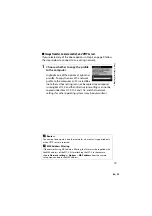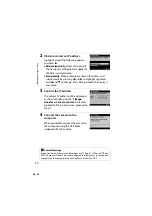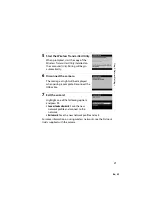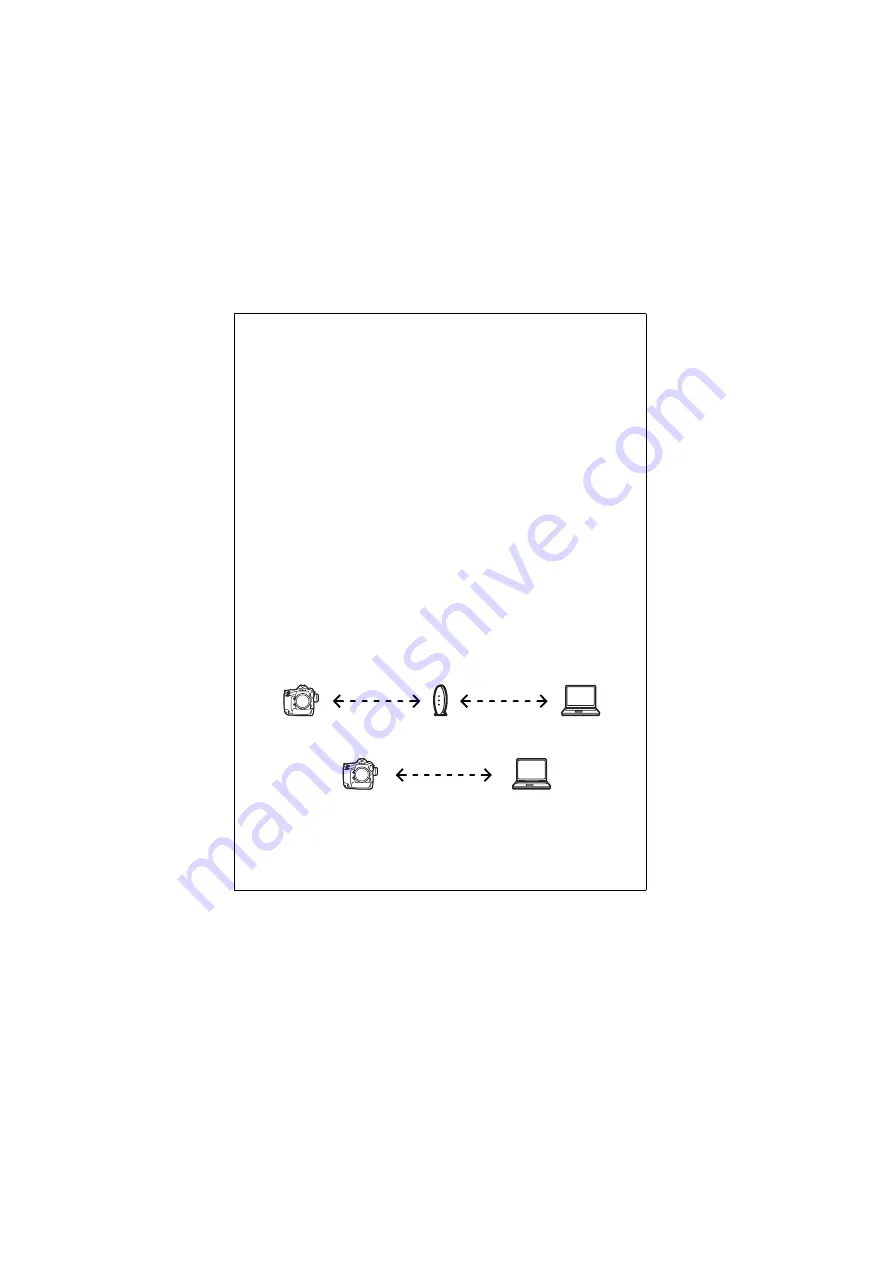
En_01
6
A
Network Guide
For information on using a wireless network once the camera and WT-5
are connected, see the network guide supplied with the camera.
D
Choosing a Power Source
To prevent the camera powering off unexpectedly during setup or data
transfer, use a fully-charged battery or an optional AC adapter
designated for use with your camera. For more information, see the
camera manual.
D
The Wireless Transmitter Utility
The Wireless Transmitter Utility must be installed on computers
connecting to the camera in image transfer or camera control mode.
See the network guide supplied with the camera for installation
instructions.
A
Synchronized Release
Network profiles are not required in synchronized release mode. For
more information, see the network guide supplied with the camera.
A
Infrastructure and Ad Hoc Modes
Wireless networks may be either infrastructure or ad hoc.
Infrastructure mode:
Connection via a wireless LAN access point
.
Ad hoc mode:
A direct peer-to-peer connection.
A
Wireless LANs
These instructions are intended for customers with an existing wireless
LAN, and in the case of infrastructure networks assume that the
computer and access point are already connected to the network.
WT-5
Wireless LAN access point
Computer
WT-5
Computer
Summary of Contents for WT-5
Page 38: ...En_01 24 ...
Page 48: ...En_01 34 4 Click Next 5 Select WT 5 and click Next ...
Page 51: ...En_01 37 9 Select Manual setup and click Next ...
Page 63: ...En_01 ...