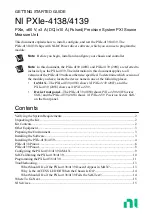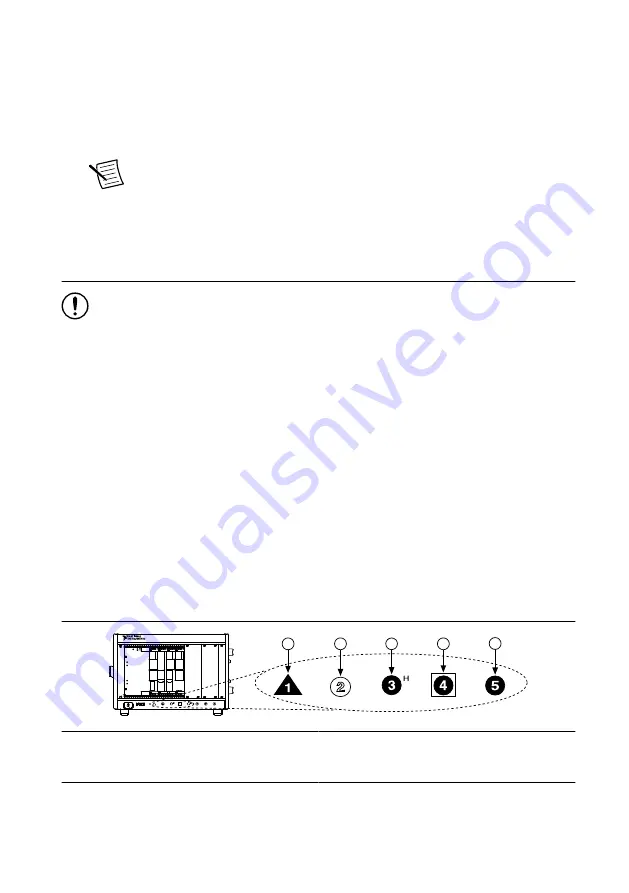
2.
Download the driver software installer from
software from the physical media included with your product.
NI Package Manager downloads with the driver software to handle the installation. Refer
to the
for more information about installing, removing, and
upgrading NI software using NI Package Manager.
3.
Follow the instructions in the installation prompts.
Note
Windows users may see access and security messages during
installation. Accept the prompts to complete the installation.
4.
When the installer completes, select
Restart
in the dialog box that prompts you to restart,
shut down, or restart later.
Installing the PXIe-4138/4139
Notice
To prevent damage to the PXIe-4138/4139 caused by ESD or
contamination, handle the module using the edges or the metal bracket.
1.
Ensure the AC power source is connected to the chassis before installing the
PXIe-4138/4139.
The AC power cord grounds the chassis and protects it from electrical damage while you
install the PXIe-4138/4139.
2.
Power off the chassis.
3.
Inspect the slot pins on the chassis backplane for any bends or damage prior to
installation. Do not install a module if the backplane is damaged.
4.
Position the chassis so that inlet and outlet vents are not obstructed.
For more information about optimal chassis positioning, refer to the chassis
documentation.
5.
Remove the black plastic covers from all the captive screws on the module front panel.
6.
Identify a supported slot in the chassis. The following figure shows the symbols that
indicate the slot types.
Figure 2. Chassis Compatibility Symbols
NI PXIe-1062Q
1
2
3
4
5
1. PXI Express System Controller Slot
2. PXI Peripheral Slot
3. PXI Express Hybrid Peripheral Slot
4. PXI Express System Timing Slot
5. PXI Express Peripheral Slot
PXIe-4138/4139 modules can be placed in PXI Express peripheral slots, PXI Express
hybrid peripheral slots, or PXI Express system timing slots.
4
|
ni.com
|
NI PXIe-4138/4139 Getting Started Guide