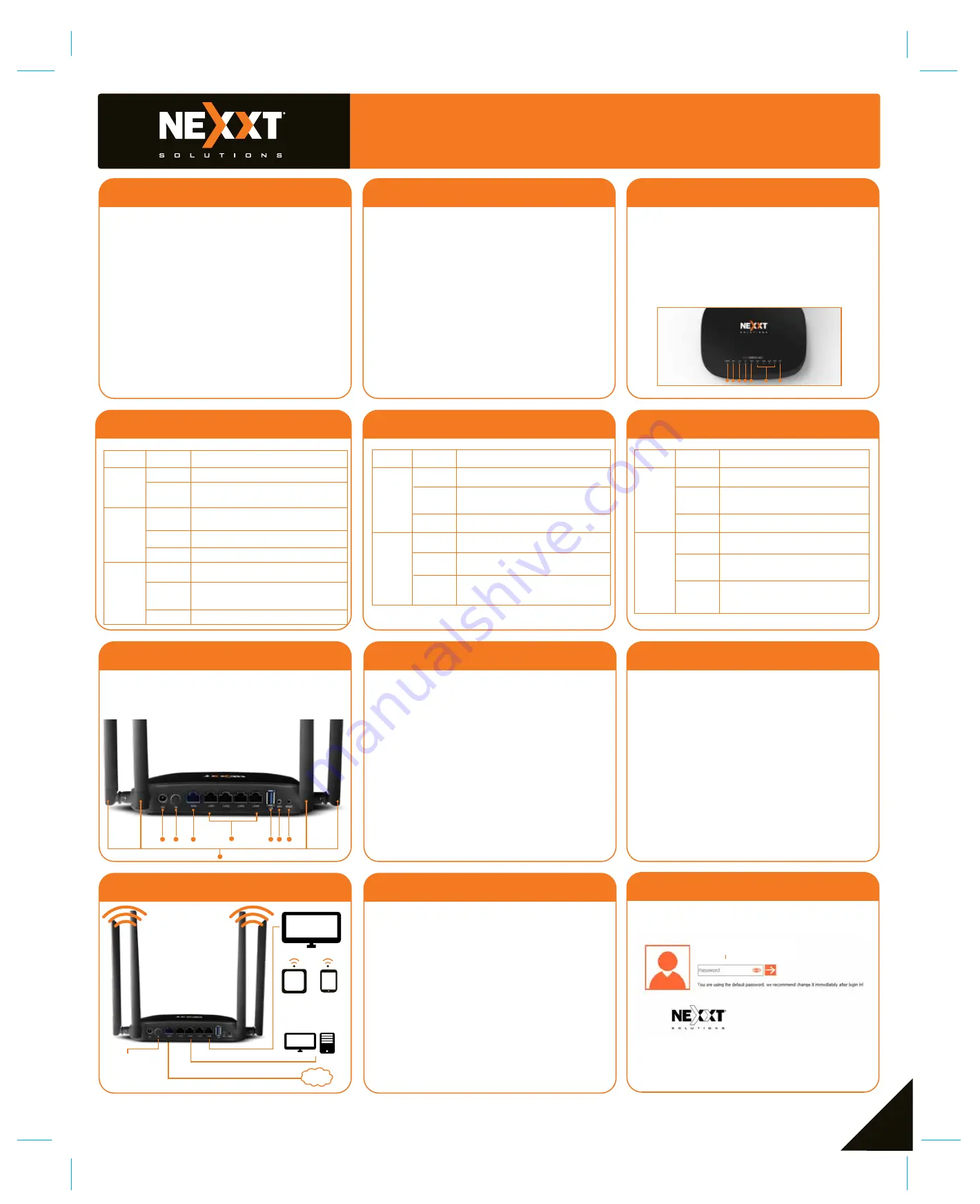
Quick installation guide
1
2
3
1
1. Preliminary steps
4. Web UI router configuration
2. Product layout
This advanced network device works as a wireless
router and universal repeater. Before setting up the
router, you must verify that you have high-speed
internet access available. The most widely used
connection nowadays is broadband DSL or Cable. The
description used in this guide is based on that type of
connection.
1. Antennas:
Four 5dBi omnidirectional antennas.
2. DC-IN:
Connect the supplied power adapter to this jack.
3. Power button:
Toggle on/off
4. WAN:
This RJ45 port is where you will connect the
DSL/cable modem or Ethernet line from your ISP
5. LAN ports (1-4):
Connect your local laptop or desktop
computers in your network to any of these RJ45 ethernet
ports.
6. USB:
Multifunctional USB port supports, file sharing and
mass storage devices.
7. WPS:
To use the WPS feature, press this button for 1 to
3 seconds to connect to the 2.4GHz band, and for 3 to 5
seconds to connect to the 5GHz band. (When enabled,
mobile devices will connect to the network directly without
a password).
8. Reset:
Press and hold this button for 5 to 8 seconds to
restore the router to its factory default settings. The
router must be powered on in order for this function to
work.
1.
First determine the optimum location for the router. The
best place is usually at the center of your wireless
network with the antennas in the upright position.
2.
Then, connect the modem to the WAN port of the router
using the supplied ethernet cable.
3.
Connect your PC to the router if using a wired
connection.
4.
Insert one end of the supplied power adapter to the AC
input jack located on the rear panel of the router, before
plugging the other end to a standard electrical wall
outlet.
5.
Press the power button to switch on the router. Wait
about one minute until the power and 2.4G/5G LED
indicators light up (solid green).
Thank you for purchasing the new Nyx2600-AC
dual band router from Nexxt Solutions™. If any of
the following items are mismatched, missing or
damaged, please contact the store from whom you
purchased the unit for immediate replacement.
• Dual band AC wireless router
• Power adapter 110/220V
• Network cable
• Quick installation guide
4
5
6
7
8
10
11
12
9
1.
Open a web browser to access the main web
interface. Type the default IP address of the router:
192.168.0.1 into the address bar and then press
Enter on the keyboard.
2.
The login screen will come up asking for password
in order to log into the WebUI. The default
password is admin. Click on the Arrow or press
Enter to continue.
3. Hardware installation
LED indicators on the front panel provide information
about network activity, the connection and link status of
the ports in real time. They also facilitate activity
monitoring and troubleshooting the performance of the
device.
LED
indicator
Solid The system is working properly
The 2.4GHz connection is disabled
Off
Blinking
Off
Solid
Solid
Blinking
Off
No power is being supplied to the router
or the switch is off
A client device is connected to the router
via WPS
WPS is not enabled
The 2.4GHz wireless connection
is enabled
The device is actively sending or
transmitting data wirelessly over
the 2.4GHz band
WPS authentication is active
Status
Description
Power
LED
indicator
Solid
Blinking
The 5GHz wireless connection is enabled
Off
The 5GHz connection is disabled
The device is actively sending or
transmitting data wirelessly
over the 5GHz band
An ethernet cable is connected in this port
Status
Description
5G
WAN
Solid
The device is actively sending or
transmitting packets over that port
No Ethernet cable is connected to that port
or the signal is not been send or transmitted.
LAN 1/
LAN4
USB
Blinking
Off
LED
indicator
Solid
Blinking
An Ethernet cable is connected in this port
Off
No link is detected on that port
The device is actively sending or
transmitting data over that port
Status
Description
Solid
Blinking
A USB device is properly connected and
ready to be used
Off
The USB port is not in use, or a USB
device is no longer detectable after
being ejected
Data is being sent or transmitted over
this port
Internet
Tablet Phone
POWER
Back panel
The rear panel provides the physical connectors for power,
client network devices, and for accessing shareable folders
and a USB port for accessing files.
1.
WPS
2.
2.4G
3.
4.
6.
7.
5.
1
2
3
4
5
7
6
4
6
7
8
3
2
5
1
Model:
ARLGL174U1
Nyx
2600-AC
D U A L - B A N D
A C W I R E L E S S R O U T E R


