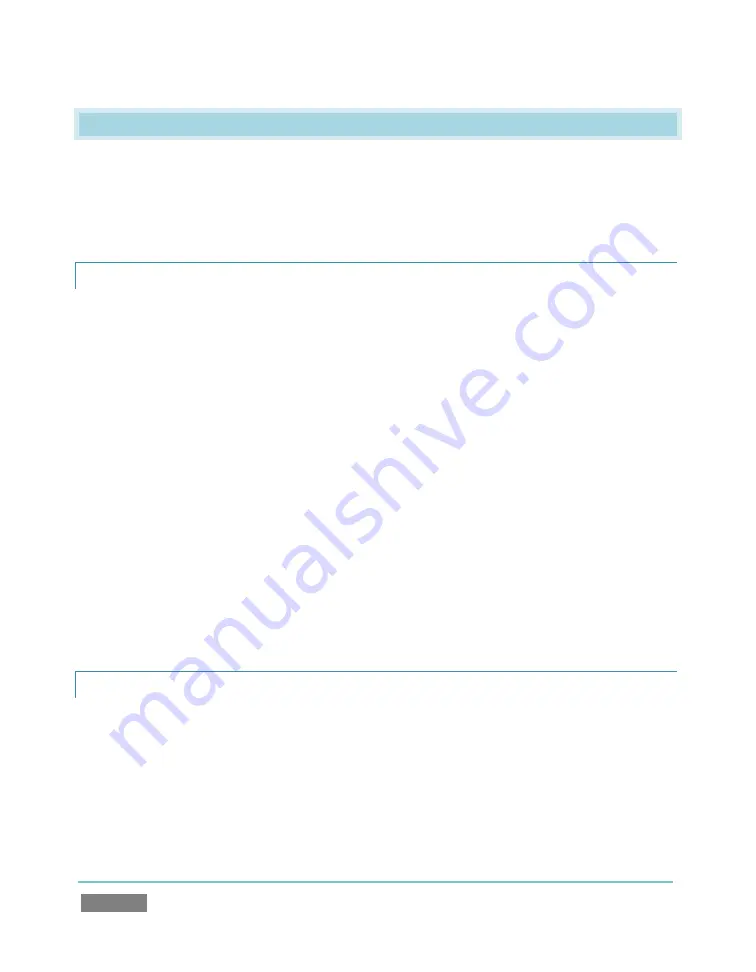
Page | 258
C.3
CALIBRATING YOUR MONITORS
In most cases, you will use a computer monitor of one type or another to display TriCaster’s
controls – the so-called user interface. Even though the television monitors you likely use for
final program output may look somewhat similar to your computer monitor, they do differ in a
number of important respects. For this reason, we will approach their calibration separately.
C.3.1
COMPUTER MONITOR
This is a subject that could (and does) easily fill multiple volumes, but which we will sadly give
short shrift. It may not be
quite
as important to achieve ‘spot-on’ color calibration for the
monitor used for the user interface. Not surprisingly, video output color is best judged on larger
downstream video monitors.
Nevertheless, you may find a trip to one of any number of websites providing test imagery and
calibration hints useful. A search for “computer monitor calibration” will yield an endless list,
along with some commercial utilities for those who feel the need. Here are links to two such
sites:
http://epaperpress.com/monitorcal/
http://www.lagom.nl/lcd-test/
http://www.jasc.com/support/kb/articles/monitor.asp
http://www.photofriday.com/calibrate.php
http://www.onecomputerguy.com/windows7/windows7_calibrate_color.htm
C.3.2
PROGRAM OUTPUT MONITOR
Again, a search of the internet for “video monitor calibration” will yield a large number of
resources, both free and commercial. If you have television monitors connected to TriCaster’s
outputs, though, you can make further use of the color bars. The approach is somewhat similar
to what we did for our video sources, in that the first adjustments are to ensure that black and
white levels are correct. Color calibration is performed afterward.
Summary of Contents for TriCaster TCXD300
Page 1: ......
Page 3: ...TRICASTER TCXD300...
Page 4: ......
Page 15: ...xi D 7 Titles 267 D 8 General 268 D 8 1 Misc 268 D 8 2 Selection 268 Index 269 Credits 273...
Page 16: ......
Page 18: ......
Page 20: ......
Page 96: ......
Page 98: ......
Page 116: ......
Page 128: ......
Page 144: ......
Page 150: ......
Page 170: ......
Page 198: ......
Page 216: ......
Page 234: ......
Page 236: ......
Page 266: ......
Page 280: ......
Page 290: ...Page 274 s...
















































