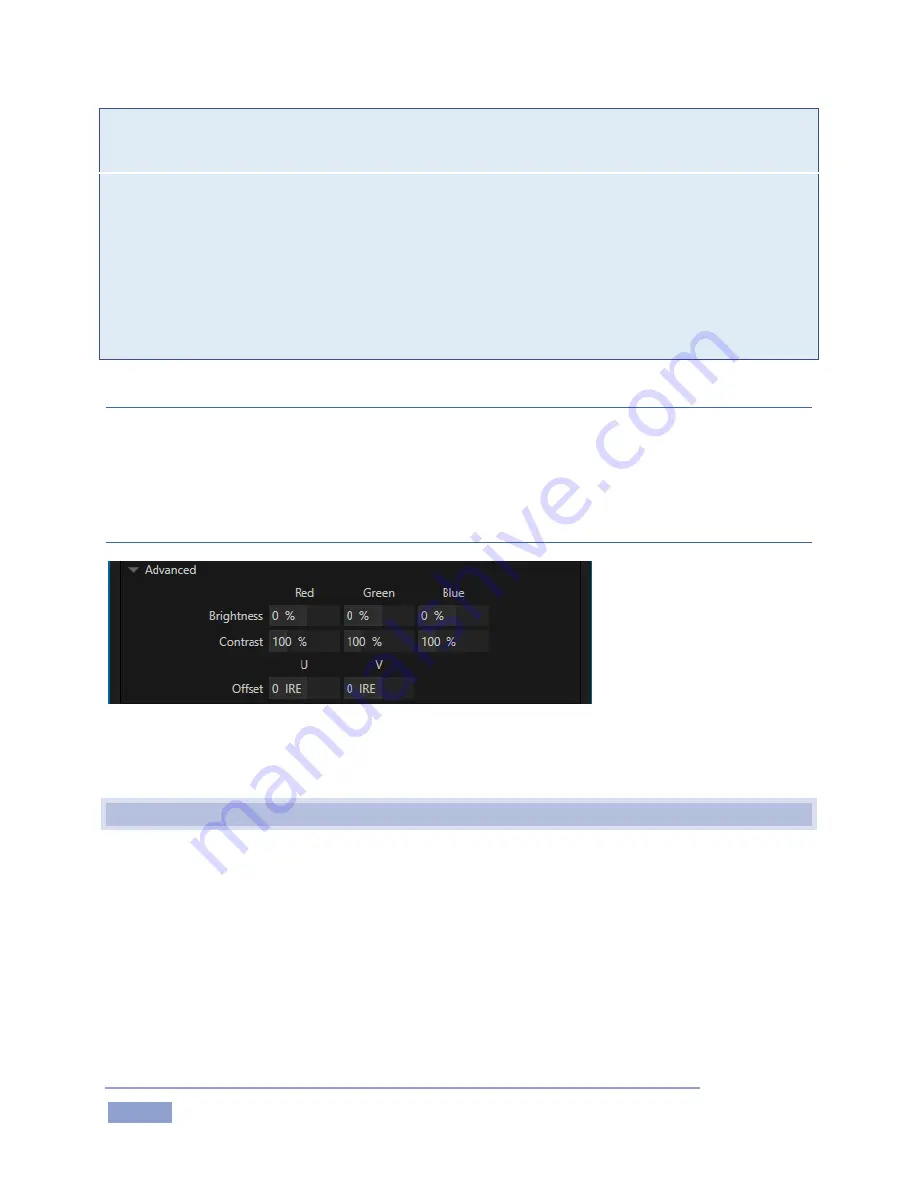
Page | 74
Note: Proc Amps are very useful. However, keep in mind that, whenever possible, it is best to perform
color adjustments at the source or target device.
For example, it is preferable to calibrate a camera's colors at the camera, before sending the signal to
the 3Play system. Doing so will yield higher color precision. Similarly, it’s often better to adjust output
color using controls on down-stream monitors. (The Display Proc Amps can never completely
compensate for a badly calibrated monitor.)
The Proc Amps are especially useful for occasions when no external options are available. (Some cameras
lack built-in color controls. At other times the physical placement of a device can make access
inconvenient).
WHITE BALANCE
To automatically white balance a source, click and hold the mouse button over the Color (eyedropper)
button, and then slide the pointer on the monitor for the corresponding source. Release the mouse
button over a part of the image that should be white.
ADVANCED COLOR GROUP
Figure 76
Expand the Advanced control group to access more elaborate color controls for individual color channels.
7.3
TIMECODE CONFIGURATION
NewTek 3Play can supply timecode from its internal system clock, or can refer to an external LTC (Linear
Timecode) source supplied to 3Play inputs (see Section 3.3.3). This timecode is embedded in video files
captured during the session. A Configuration button (gear) beside the Timecode display in the Replay
Desktop Dashboard opens the Timecode Configuration panel.
Summary of Contents for 3Play 3P1
Page 1: ......
Page 3: ...3Play ...
Page 4: ......
Page 14: ......
Page 16: ......
Page 18: ......
Page 58: ......
Page 70: ......
Page 78: ......
Page 90: ......
Page 104: ......
Page 144: ......
Page 150: ......
Page 182: ......
Page 196: ......
Page 200: ......
Page 204: ......
Page 206: ...Copyright 2018 NewTek Inc All rights reserved ...






























