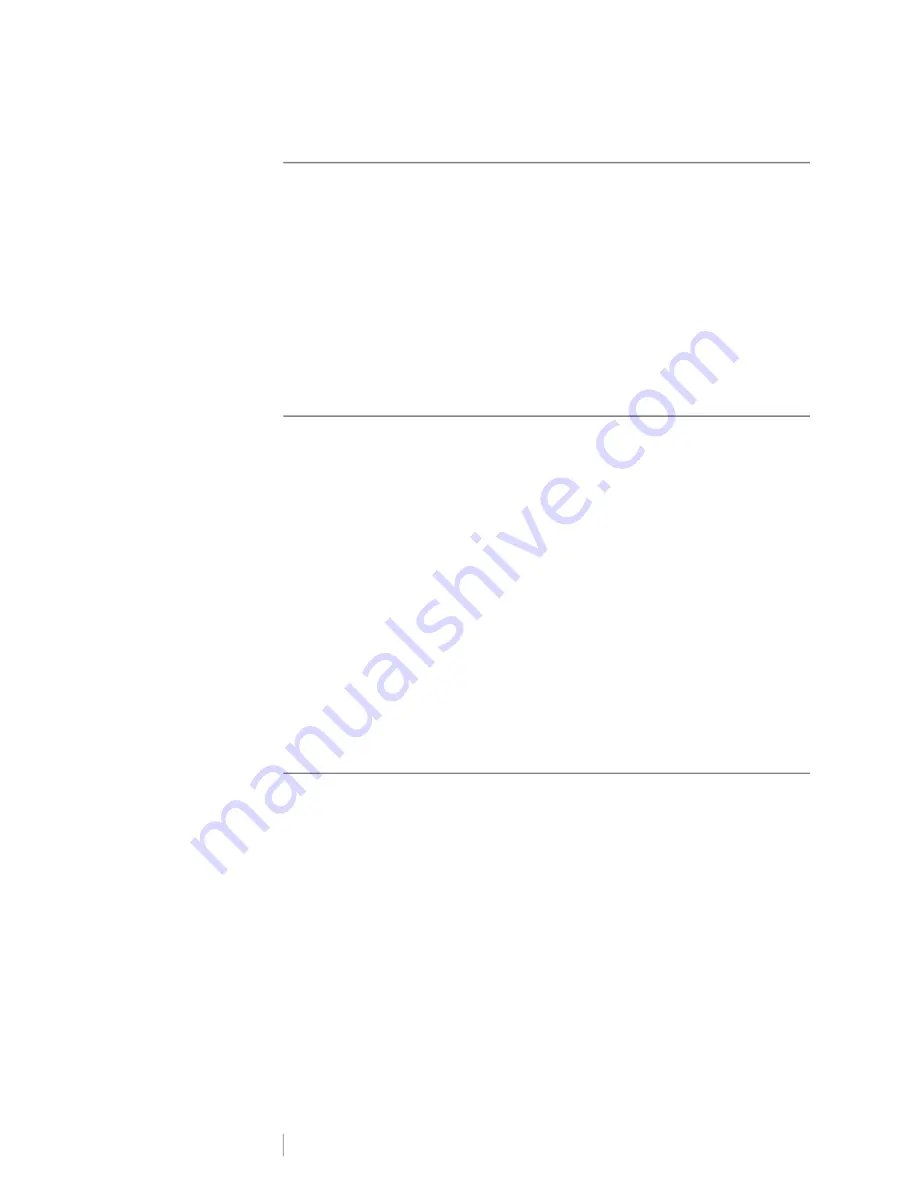
DRAFT
26
RHINO
™
6000+
User Guide
Pausing to Cut between Labels
When Auto Cut is turned off, multiple labels will print continuously until all labels
are printed. You can choose to pause printing between each label so you can
manually cut each label as they print.
To set the printer to pause between each label
1
Press
SETTINGS
.
2
Make sure
Auto cut
is turned off.
3
Select
Pause to cut btw labels
and press
OK
.
4
Select
On
.
5
Press
OK
and then select
Done
(
ESC
).
Collating Multiple Copies
When printing multiple copies of a label file containing more than one label, all the
copies of a label are printed before the next label starts printing. You can choose
to have the label file print collated, so each complete copy of the file prints before
the second copy starts. The following example shows three copies of a label file
containing three labels printed normally and collated.
Normal
A101 A101 A101 A102 A102 A102 A103 A103 A103
Collated
A101 A102 A103 A101 A102 A103 A101 A102 A103
To collate multiple copies
1
Press
SETTINGS
.
2
Select
Collate copies
and press
OK
.
3
Select
On
.
4
Press
OK
and then select
Done
(
ESC
).
Hiding the Caption Bar
The caption bar at the top of the display shows the current label type and for some
label types, additional information about the label, such as size or barcode type.
The caption bar can be hidden to allow more lines of the label to be shown in the
display. This is very useful for multi-line labels.
To hide the Caption bar
1
Press
SETTINGS
.
2
Select
Caption Bar
and press
OK
.
3
Select
Hide
, press
OK
, and then select
Done
(
ESC
).


























