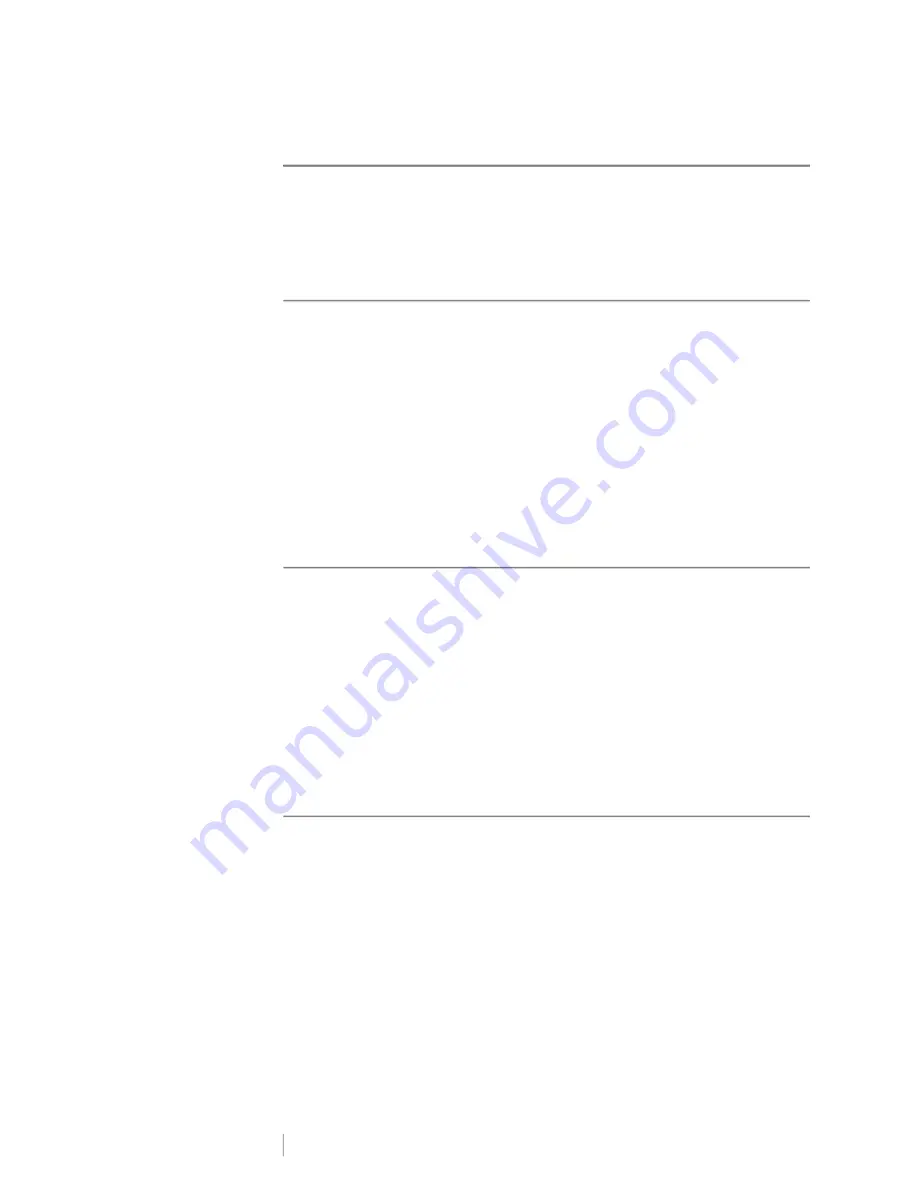
DRAFT
14
RHINO
™
6000+
User Guide
Working with Label Files
The printer creates and stores labels as label files. A label file can contain one or
more labels. When you create a new label, you also create a new label file. You
can then insert additional labels, remove labels, and store the group of labels as a
label file in memory.
Creating a Label File
The printer remembers the last label that you were working on when the power
was turned off. You need to clear that label text and formatting before you create a
new label.
To create a new label file
1
If necessary, press
CLR
to clear the previous label and formatting from the
display.
2
Type some text using the keypad.
3
Format the text using
Text Size
or
Text Style
4
Adding Labels to a Label File
You can add additional labels to an existing label file.
To add a label to a file
1
Press
INSERT
(SHIFT + SAVE).
2
Select
To the right
to add a label to the right of the current label or
To the left
to add a label to the left of the current label.
3
Press
OK
.
A new blank label is inserted in the display to the left or right of the current
label.
You can move from label to label using the arrow keys.
Removing Labels from a File
You can remove one or more labels from a label file.
To remove a label
1
Press
REMOVE
(SHIFT + RECALL).
2
Select one of the following:
•
All
to remove all of the labels in the file.
•
Current
to remove the label at the current cursor position.
•
Range
and then select the range of labels to remove.
3
Press
OK
. The selected labels are removed from the display.






























