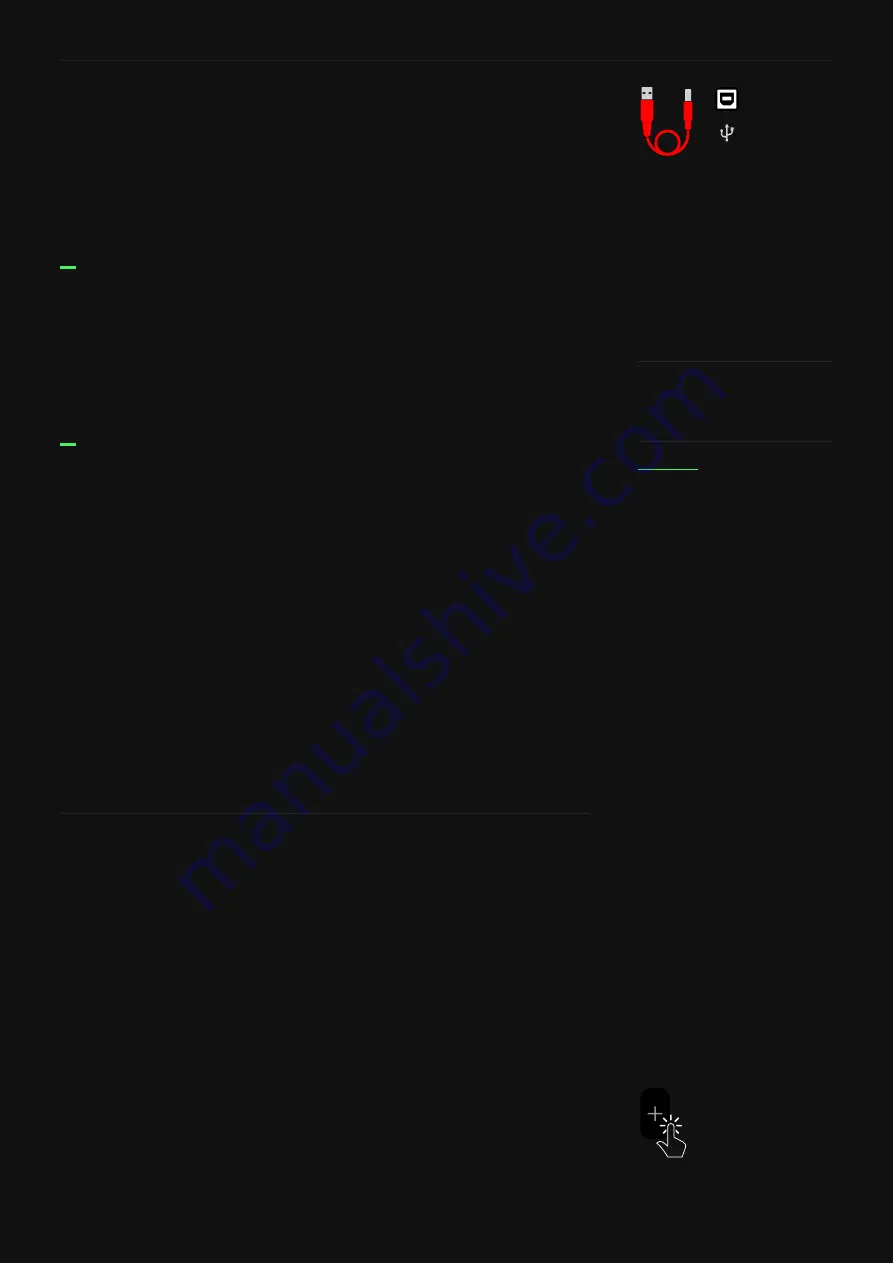
82
Computer Integration
If Quad Cortex is selected as the main audio device on your
computer, you will hear the computer audio through Quad Cortex
Outputs 1/2
and
Headphone Output
. This feature lets you jam
along with YouTube™, Spotify®, iTunes®, or your DAW tracks with
low latency monitoring.
Recording Quad Cortex’s processed signal, dry input, or specific
rows is also possible. In either case, you will hear your signal from
Quad Cortex before it’s routed through the DAW, which is great for
low latency monitoring.
You can use multiple inputs and outputs by tapping the
Input
and
Output blocks
on both sides of The Grid.
USB Inputs
and
USB Outputs
are also available here. This feature allows getting
different routings without connecting any additional cables to the
unit.
Hardware & DAW Monitoring
Quad Cortex functions as a USB 2.0, 24-bit, 48kHz (fixed), low-
latency audio interface for Windows® and Mac® computers. It
features 8 inputs & 8 outputs compatible with all major DAWs.
Use the USB Type-B cable included in the box to connect your
Quad Cortex to your computer.
The Quad Cortex driver will be installed in the following path
location by default:
C:\Program Files\NeuralDSP\USB Audio Device Driver
USB Audio
• After connecting Quad Cortex to your Mac®, you are able to use
it as a device for sound input and output.
• Go to “System Preferences”, “Sound”, and set Quad Cortex to
be the
Output
and
Input
device.
• Use Quad Cortex’s VOLUME wheel to set your output volume.
• Download the driver installer from our website.
• Run the installer. When it completes, reboot both your
computer and Quad Cortex.
• Go to Control Panel > Hardware and Sound > Sound, and make
sure your Quad Cortex is set as the default device in both
Playback and Recording tabs.
• Right-click the Quad Cortex, select Properties > Advanced
options, and ensure that the Sample Rate is set to 48000 Hz.
Repeat this process for both Playback and Recording tabs.
macOS® setup
Windows® setup
the Quad Cortex
driver installer for Windows®.
For advanced settings, open the
Audio MIDI Setup
app from the
Applications folder.
USB devices may stop
functioning correctly or turn
completely unresponsive when
they are attached to the same
USB hub.
Avoid connecting Quad Cortex
to
USB hubs
or
front panel
USB ports
of PC cases. Use
motherboard ports
(USB 2.0 or
higher) instead.
Monitoring with both Quad
Cortex and a DAW at the same
time could cause phase issues.
In order to avoid any issues,
turn off
input monitoring on the
audio track.






























