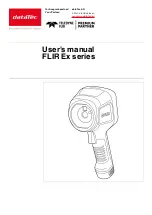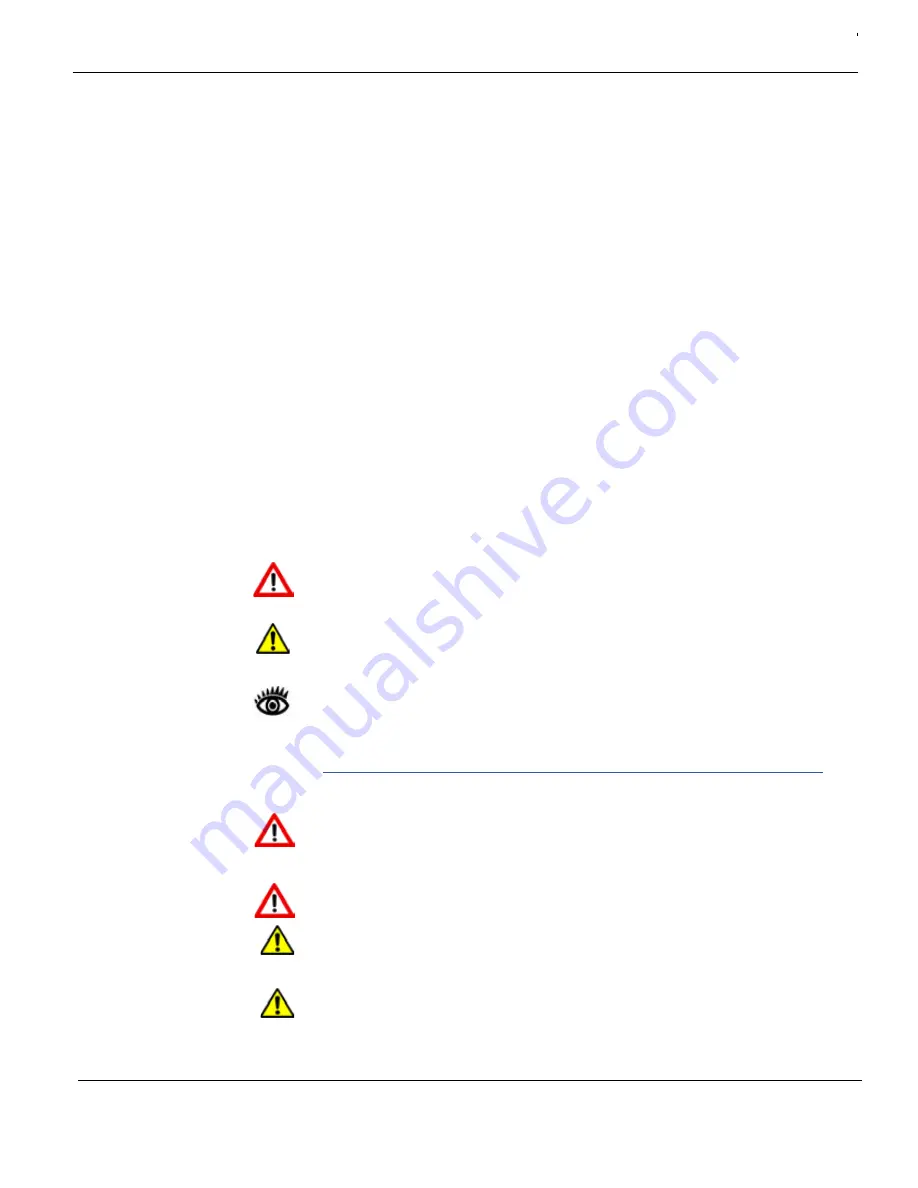
M-Series Overview
6
432-0003-00-10 Rev 150 — M-Series Operator’s Manual
Warnings and Cautions
Warning:
Do not use the M-Series imaging system as the primary navigation
system. Use it in conjunction with other navigation aids and a primary manual
navigation system.
Warning:
Use of insufficient wire gauge can result in fire.
Caution:
Do not open the M-Series camera unit for any reason. Disassembly of
the camera (including removal of the cover) can cause permanent damage and
will void the warranty.
Caution:
Be careful not to leave fingerprints on the M-Series camera optics.
www.netzerotools.com
www.netzerotools.com