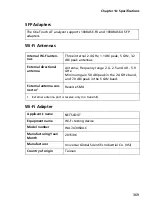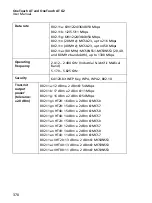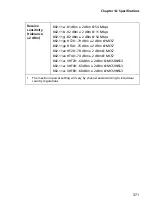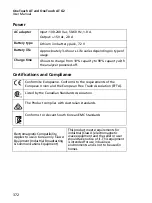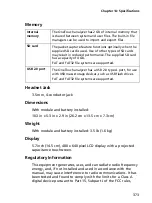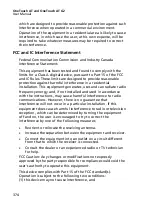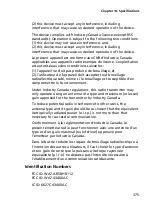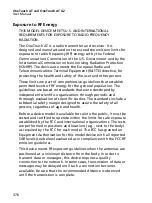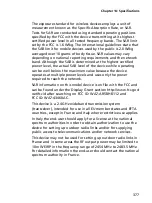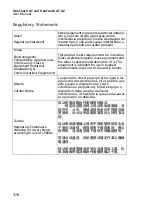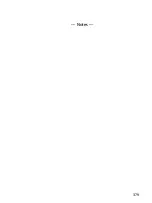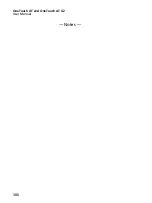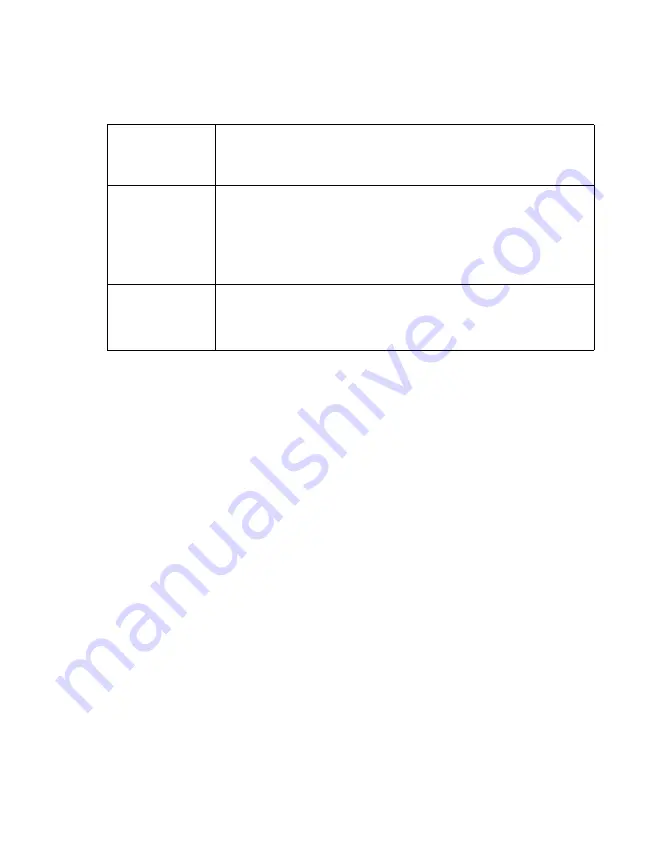
Chapter 14: Specifications
373
Memory
Headset Jack
3.5 mm, 4-conductor jack
Dimensions
With module and battery installed:
10.3 in x 5.3 in x 2.9 in (26.2 cm x 13.5 cm x 7.3 cm)
Weight
With module and battery installed: 3.5 lb (1.6 kg)
Display
5.7 inch (14.5 cm), 480 x 640 pixel LCD display with a projected
capacitance touchscreen.
Regulatory Information
This equipment generates, uses, and can radiate radio frequency
energy, and, if not installed and used in accordance with the
manual, may cause interference to radio communications. It has
been tested and found to comply with the limits for a Class A
digital device pursuant to Part 15, Subpart J of the FCC rules,
Internal
memory
The OneTouch analyzer has 2 GB of internal memory that
is shared between system and user files. The built-in file
managers can be used to import and export files.
SD card
The packet capture feature functions optimally when the
supplied SD card is used. Use of other types of SD cards
may result in reduced performance. The supplied SD card
has a capacity of 4 GB.
FAT and FAT32 file systems are supported.
USB 2.0 port
The OneTouch analyzer has a USB 2.0 type A port, for use
with USB mass storage devices, such as USB flash drives.
FAT and FAT32 file systems are supported.
Summary of Contents for OneTouch AT G2
Page 48: ...OneTouch AT and OneTouch AT G2 User Manual 32 ...
Page 58: ...OneTouch AT and OneTouch AT G2 User Manual 42 ...
Page 133: ...Chapter 5 User Tests Web HTTP Test 117 Figure 55 Web HTTP Test Results ...
Page 176: ...OneTouch AT and OneTouch AT G2 User Manual 160 ...
Page 182: ...OneTouch AT and OneTouch AT G2 User Manual 166 ...
Page 207: ...Chapter 7 Wired Analysis 191 ...
Page 208: ...OneTouch AT and OneTouch AT G2 User Manual 192 ...
Page 224: ...OneTouch AT and OneTouch AT G2 User Manual 208 Figure 87 AP Details ...
Page 291: ...Chapter 9 Tools Testing Tools 275 Figure 118 Wi Fi Network Validation Results Tab ...
Page 334: ...OneTouch AT and OneTouch AT G2 User Manual 318 ...
Page 356: ...OneTouch AT and OneTouch AT G2 User Manual 340 ...
Page 358: ...OneTouch AT and OneTouch AT G2 User Manual 342 2 Scroll down to the File Tools section ...
Page 370: ...OneTouch AT and OneTouch AT G2 User Manual 354 ...
Page 374: ...OneTouch AT and OneTouch AT G2 User Manual 358 ...
Page 382: ...OneTouch AT and OneTouch AT G2 User Manual 366 ...
Page 395: ...379 Notes ...
Page 396: ...OneTouch AT and OneTouch AT G2 User Manual 380 Notes ...