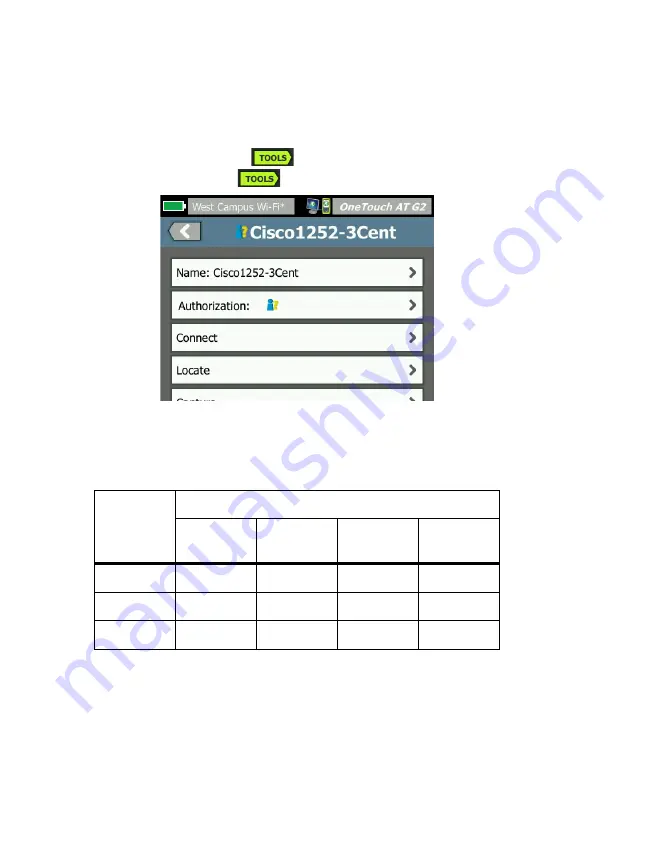
OneTouch AT and OneTouch AT G2
User Manual
234
Wi-Fi TOOLS
When you tap a network, AP, or client button to show its details,
the Wi-Fi
TOOLS
button
appears at the lower-right corner
of the screen. Tap the
button to use a Wi-Fi tool.
Figure 97. Wi-Fi AP Tools Screen
The following table shows the Wi-Fi tools you can use on
networks, APs, and clients.
The Wi-Fi tools button is not available for use on
[Hidden]
networks.
Name Tool
Tap the
Name
button to assign a custom name to an AP for ease
of identification. Your custom name will be displayed for the AP
throughout the OneTouch analyzer’s screens and in reports.
Wi-Fi
Detail
Button
Wi-Fi Tool
Name
Authori-
zation
Connect
Locate
Network
•
AP
•
•
•
•
Client
•
Summary of Contents for OneTouch AT G2
Page 48: ...OneTouch AT and OneTouch AT G2 User Manual 32 ...
Page 58: ...OneTouch AT and OneTouch AT G2 User Manual 42 ...
Page 133: ...Chapter 5 User Tests Web HTTP Test 117 Figure 55 Web HTTP Test Results ...
Page 176: ...OneTouch AT and OneTouch AT G2 User Manual 160 ...
Page 182: ...OneTouch AT and OneTouch AT G2 User Manual 166 ...
Page 207: ...Chapter 7 Wired Analysis 191 ...
Page 208: ...OneTouch AT and OneTouch AT G2 User Manual 192 ...
Page 224: ...OneTouch AT and OneTouch AT G2 User Manual 208 Figure 87 AP Details ...
Page 291: ...Chapter 9 Tools Testing Tools 275 Figure 118 Wi Fi Network Validation Results Tab ...
Page 334: ...OneTouch AT and OneTouch AT G2 User Manual 318 ...
Page 356: ...OneTouch AT and OneTouch AT G2 User Manual 340 ...
Page 358: ...OneTouch AT and OneTouch AT G2 User Manual 342 2 Scroll down to the File Tools section ...
Page 370: ...OneTouch AT and OneTouch AT G2 User Manual 354 ...
Page 374: ...OneTouch AT and OneTouch AT G2 User Manual 358 ...
Page 382: ...OneTouch AT and OneTouch AT G2 User Manual 366 ...
Page 395: ...379 Notes ...
Page 396: ...OneTouch AT and OneTouch AT G2 User Manual 380 Notes ...






























