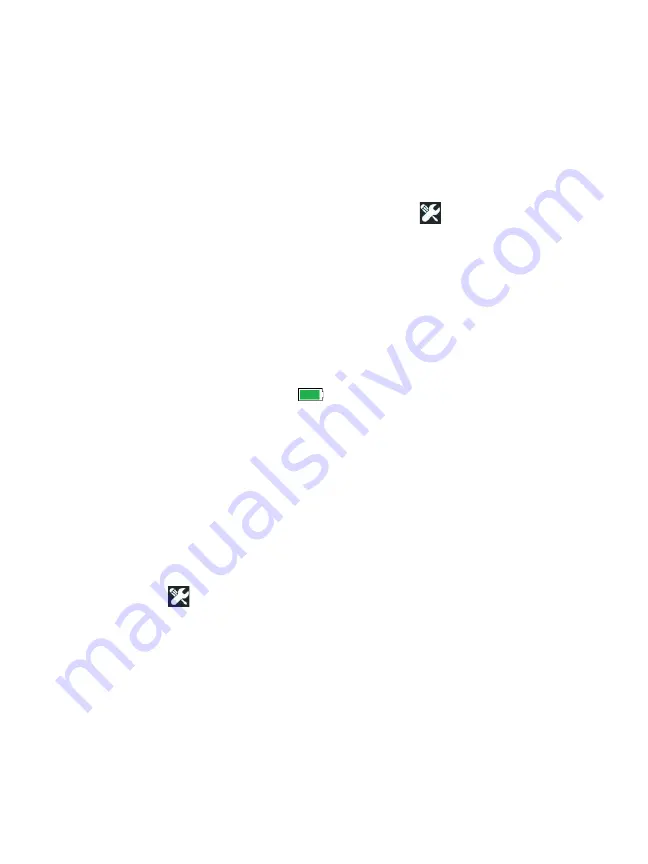
Chapter 1: Get Acquainted
AC Adapter and Battery
7
Switch the Power On
To turn on the analyzer, press the green power key
+
. The key
will illuminate and in a few seconds the HOME screen will appear.
Set the Language
1
On the
HOME
screen, tap the
TOOLS
icon (located in the
lower-left corner of the screen).
2
Scroll down to the Maintenance Tools section and tap
Language
.
3
Select a language from the list.
4
Press the
key to return to the HOME screen.
Check the Battery Status
The battery status icon
is located in the upper-left corner of
the screen. The battery status icon is normally green. It turns red
when the battery’s charge drops below 20%. If the battery is not
installed in the analyzer, the icon is red.
When the AC adapter is connected to the analyzer, the AC Power
Indicator LED (see Figure 5) is red while the battery is charging;
green when fully charged. If the battery’s temperature is too high
or too low to permit charging, the AC Power Indicator turns
yellow.
To see more information about the battery status, tap the Tools
icon
, then scroll down and tap the
Battery Status
button.
Extend Battery Operating Time
The display backlight consumes power. Decreasing the display
brightness will increase battery operating time.
You can make the backlight shut off after a period of inactivity.
You can also make the analyzer power down after a period of
inactivity. See “Timeout Periods (Power-Down and Backlight)” on
Summary of Contents for OneTouch AT G2
Page 48: ...OneTouch AT and OneTouch AT G2 User Manual 32 ...
Page 58: ...OneTouch AT and OneTouch AT G2 User Manual 42 ...
Page 133: ...Chapter 5 User Tests Web HTTP Test 117 Figure 55 Web HTTP Test Results ...
Page 176: ...OneTouch AT and OneTouch AT G2 User Manual 160 ...
Page 182: ...OneTouch AT and OneTouch AT G2 User Manual 166 ...
Page 207: ...Chapter 7 Wired Analysis 191 ...
Page 208: ...OneTouch AT and OneTouch AT G2 User Manual 192 ...
Page 224: ...OneTouch AT and OneTouch AT G2 User Manual 208 Figure 87 AP Details ...
Page 291: ...Chapter 9 Tools Testing Tools 275 Figure 118 Wi Fi Network Validation Results Tab ...
Page 334: ...OneTouch AT and OneTouch AT G2 User Manual 318 ...
Page 356: ...OneTouch AT and OneTouch AT G2 User Manual 340 ...
Page 358: ...OneTouch AT and OneTouch AT G2 User Manual 342 2 Scroll down to the File Tools section ...
Page 370: ...OneTouch AT and OneTouch AT G2 User Manual 354 ...
Page 374: ...OneTouch AT and OneTouch AT G2 User Manual 358 ...
Page 382: ...OneTouch AT and OneTouch AT G2 User Manual 366 ...
Page 395: ...379 Notes ...
Page 396: ...OneTouch AT and OneTouch AT G2 User Manual 380 Notes ...






























