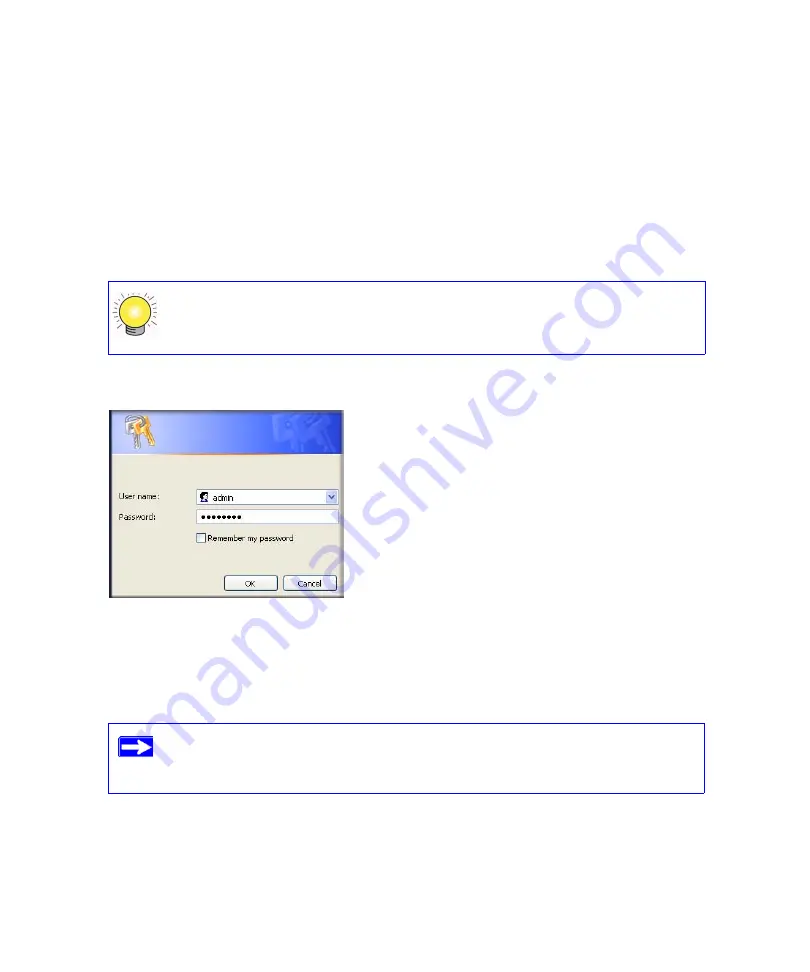
Installing Your Router Manually (Advanced, Mac, and Linux Users)
19
Checking for New Firmware
After installing your router, you must open a browser window and log in to the router to complete
your wireless setup. At that time, you will also be prompted to check for new router firmware.
To log in to the router after installation:
1.
Open a browser window and type
http://www.routerlogin.net
in the address field of your
browser. Press
Enter
.
A login window similar to the one shown below will display.
2.
When prompted, enter the default User Name and Password (
admin
for the router User Name
and
password
for the router Password), both in lowercase letters. If you changed the User
Name and Password from the defaults, then enter your new User Name and Password.
3.
The
Firmware Upgrade Assistant
screen will display.
4.
Click
Yes
to check for new firmware (recommended)
.
The router will automatically check the
NETGEAR database for a new firmware image file. If no new firmware version is available,
You can enter any one of two addresses to connect to your wireless router:
http://www.routerlogin.net
or
http://www.routerlogin.com.
Figure 13
The router User Name and Password are unique to the router and are not the
same as any other User Name or Password you may use to log in to your
Internet connection.
Summary of Contents for WNR834
Page 2: ...ii 2006 by NETGEAR Inc All rights reserved...
Page 4: ...iv Related Documents 35 Registration and Certifications 37...
Page 16: ...12 Installing Your Router Using the Smart Wizard...
Page 28: ...24 Installing Your Router Manually Advanced Mac and Linux Users...
Page 36: ...32 Troubleshooting...
Page 40: ...36 Related Documents...






























