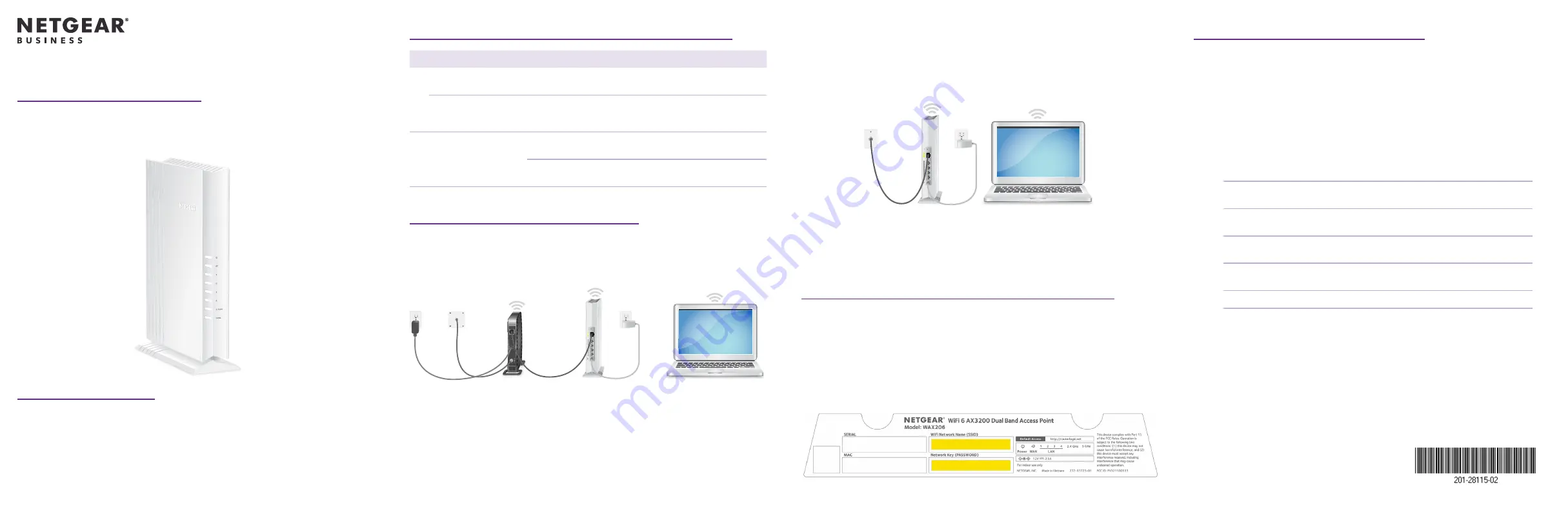
Installation Guide
WiFi 6 AX3200 Dual Band Access Point
WAX206
Start here: What WiFi setup do you want?
December 2021
Step 1. Connect the WAX206
Step 2. Join the WAX206’s WiFi network
1. On the WiFi-enabled computer that you want to connect to the WAX206, open the
software utility that manages the WiFi connections.
This utility scans for all WiFi networks in your area.
2. Find and select the WAX206’s WiFi network name (SSID), which is printed on the
access point’s label, and connect to the WAX206’s WiFi network.
3. Type the WiFi password that is printed on the access point’s label.
What you have
What you want
Operation mode
Follow
Broadband/cable/DSL
device with WiFi (router)
Add WiFi 6 to your home
or office.
Change to access
point mode
Steps 1A, 2,
and 3
Broadband/cable/DSL
device without WiFi
(modem only)
Add WiFi 6 and a wired
network to your home or
office.
Keep default router
mode
Steps 1A, 2,
and 3
Ethernet wall outlet with
Internet service
Set up a WiFi 6 hotspot
on an existing network.
Change to access
point mode
Steps 1B, 2,
and 3
Set up a private WiFi 6
network.
Keep default router
mode
Steps 1B, 2,
and 3
Package contents
•
NETGEAR WAX206 WiFi access point
•
DC power adapter (varies by region)
•
Ethernet cable
•
Installation guide
A. You have a broadband/cable/DSL device
Follow the steps for the setup that you want.
WiFi-enabled computer
WAX206
Broadband, cable, or DSL
device with or without WiFi
Internet
4. If the broadband, cable, or DSL device uses a battery backup, put the battery back in.
Plug in and turn on the device.
5. Power on the WAX206 and check that the LEDs are lit.
B. You have an Ethernet wall outlet with Internet service
WiFi-enabled computer
WAX206
Ethernet
outlet with
Internet
service
1. Connect an Ethernet cable from the wall outlet to the yellow WAN port on the
WAX206.
2. Power on the WAX206 and check that the LEDs are lit.
Step 3. Log in to the WAX206
1. If the Setup Wizard does not start automatically after you join the WAX206’s WiFi
network, launch a web browser and type
routerlogin.net
in the address field.
Your browser might display a security warning because of the self-signed
certificate on the WAX206, which is expected behavior. You can proceed,
or add an exception for the security warning. For more information, see
https://kb.netgear.com/000062980
The Setup Wizard starts.
Follow the prompts onscreen.
2. During the Setup Wizard process, set up the WAX206 in one of the following modes:
•
Select the
Access Point Mode
radio button for the following setups:
Broadband/cable/DSL device with WiFi
(router)
Add WiFi 6 to your home or office.
Ethernet wall outlet with Internet service
Set up a WiFi 6 hotspot on an existing
network.
•
Select the
Router Mode
radio button for the following setups:
Broadband/cable/DSL device without WiFi
(modem only)
Add WiFi 6 and a wired network to
your home or office.
Ethernet wall outlet with Internet service
Set up a private WiFi 6 network.
3. Continue to follow the prompts onscreen to do the following:
a. Set a new admin password (local device password) for local login, and set
security questions and answers.
b. As an option for greater security, you can set a new WiFi network name (SSID)
and WiFi password.
c.
If a new firmware version is available, follow the prompts to update the firmware.
When the Setup Wizard finishes, the WAX206 restarts.
Note:
Do not close your browser window!
Continued on the next page.
1. Unplug the power of the broadband, cable, or DSL device, but leave the device
connected to the wall jack for your Internet service. If the device uses a battery
backup, remove the battery.
2. Connect the Ethernet cable to the yellow WAN port on the WAX206.
3. Connect the other end of the cable to a LAN port on your broadband, cable, or DSL
device.


