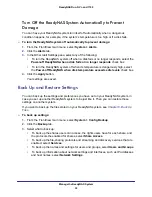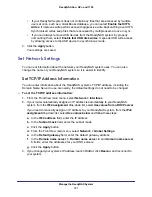Back Up Files
86
ReadyNAS Duo, NV+, and 1100
3.
In the Select backup destination pane, select the original backup job’s source.
Ensure that the settings in the recovery job’s destination pane are exactly the same as
the settings in the backup job’s source pane.
4.
In the Choose backup schedule pane, clear the
Perform backup every
check box.
Do not set up a schedule for the recovery job, or else you might accidentally erase the
recovered data. Instead, you perform the recovery job once manually.
5.
In the Choose backup options pane, set these options:
•
From the Schedule full backup drop-down list, select
Every time
.
•
Clear the
Remove the contents of the backup destination before a full backup is
performed
check box.
You can set the other options in this pane as you want. For more information, see
84.
6.
Click the
Apply
button.
The recovery job is saved.
7.
From the FrontView main menu, select
Backup > Backup Jobs
.
8.
Click the
Go
button beside the recovery job you created.
Your data is recovered.
Use Snapshots
If you back up a large share while users are still editing files on it, you might end up with a
backup that is inconsistent and unusable. For example, if a user moves a file that has not
been backed up into a folder that has already been backed up, that file will not appear in the
backup and will be lost. You can schedule the backup to occur when no one is accessing the
share, but if that is not possible, you can use a snapshot.
A snapshot is a read-only copy of the volume’s files as they were at a specific time. When
users change files after that time, information about those changes is stored in a special area
on your system’s volume. When users access the share, the ReadyNAS system merges
information from the snapshot with information about changes on the fly and serves
up-to-date data.
A ReadyNAS system serves data more slowly when it is keeping a snapshot, so you might
want to create snapshot of a volume only when you are backing it up.
When creating the backup job for a snapshot, you need to select the name of the snapshot as
the source. To do that, you need to create a snapshot before you create the back up job, as
described in
88. The name of a share’s snapshot is the
share’s name plus “-snap.” For example, the snapshot for “media” is “media-snap.”
If the amount of space needed for the changes surpasses the size of the reserved space, the
volume snapshot expires. So, when you create a snapshot schedule, be sure the snapshot is
available long enough for the backup job to finish.