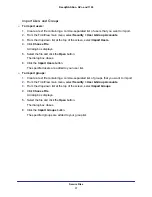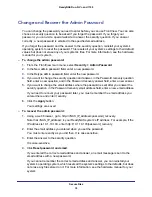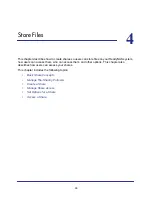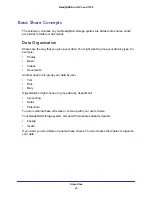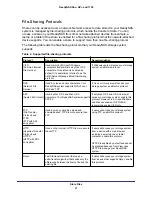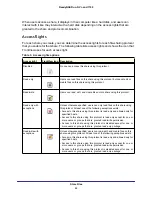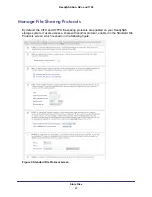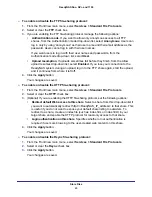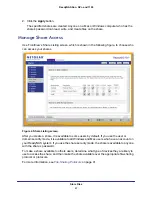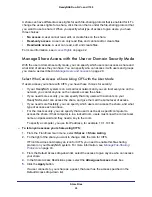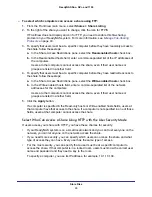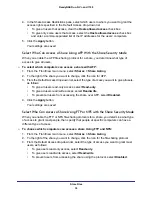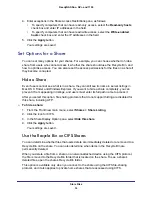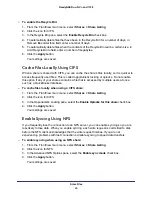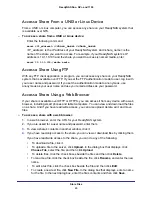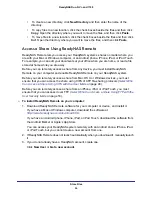Store Files
51
ReadyNAS Duo, NV+, and 1100
4.
Select the
Allow guest access
check box.
5.
Click the
Apply
button.
If a user connects to your share as a guest, that user has the access specified in the
Default Access drop-down list.
To let anyone with a ReadyNAS account access a share using AFP:
1.
From the FrontView main menu, select
Shares > Share Listing
.
2.
To the right of the share you want to change, click the icon for AFP.
If FrontView does not display an icon for AFP, you need to enable this file-sharing
protocol on your ReadyNAS system. For more information, see
3.
From the Default Access drop-down list, select the access to give anyone who can access
your share.
4.
Click the
Apply
button.
Anyone with an account on your ReadyNAS system can connect to the share with a user
name and password, and the user has the access specified in the Default Access
drop-down list.
To select who can access a share using AFP:
1.
From the FrontView main menu, select
Shares > Share Listing
.
2.
To the right of the share you want to change, click the icon for AFP.
If FrontView does not display an icon for AFP, you need to enable this file-sharing
protocol on your ReadyNAS system. For more information, see
3.
Determine which users can access the share, as follows:
•
To give some users read/write access and give all other users read-only access,
follow these steps:
a.
From the Default Access drop-down list, Select
Read-only
.
b.
In the Share Access Restrictions pane, select the
Write-enabled users
check
box.
c.
In the Write-enabled users field and the Write-enabled groups field, enter the
names of users and groups to whom you want to grant read/write access.
•
To give some users read-only access and give all other users read/write access,
follow these steps:
a.
From the Default Access drop-down list, Select
Read/write
.
b.
In the Share Access Restrictions pane, select
Read-only
users.
c.
In the Read-only users field and the Read-only groups field, enter the names of
users and groups to whom you want to grant read-only access.