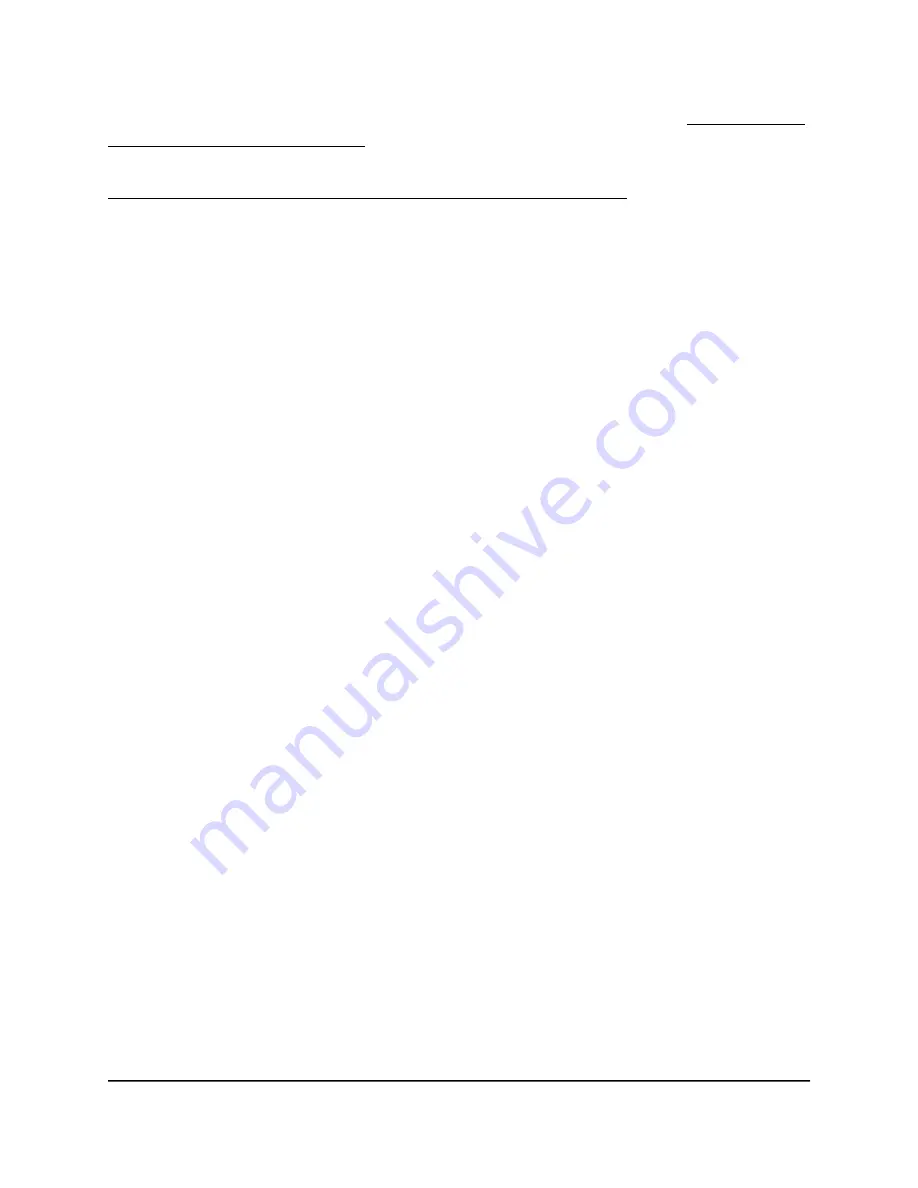
For more information about how to update your router’s firmware, see Check for new
firmware and update the router on page 117.
To download the latest Nighthawk app for your mobile device, visit
https://www.netgear.com/home/apps-services/nighthawk-app/.
Specify ReadyDLNA media server settings
By default, the router acts as a ReadyDLNA media server, which lets you view movies
and photos on DLNA/UPnP AV-compliant media players, such as an Xbox360 and
PlayStation.
To specify media server settings:
1. Launch a web browser from a computer or mobile device that is connected to the
router network.
2. Enter http://www.routerlogin.net.
A login window opens.
3. Enter the router admin user name and password.
The user name is admin. The password is the one that you specified the first time
that you logged in. The user name and password are case-sensitive.
The BASIC Home page displays.
4. Select ADVANCED > ReadySHARE > Media Server.
The Media Server (Settings) page displays.
5. Select the Enable DLNA Media Server check box to enable the router to act as a
media server.
6. To change the router’s media server name, do the following:
a. Click the Edit button.
The Device Name page displays.
By default, the router model is the device name.
b. Type the name in the Device Name field.
c. Click the Apply button.
Your settings are saved.
d. Select ADVANCED > ReadySHARE > Media Server.
The Media Server (Settings) page displays again.
7. To scan for new media files immediately, click the Rescan Media Files files.
User Manual
133
Manage Your Router
Nighthawk AXE7800 Tri-Band WiFi 6E Router Model RAXE300






























