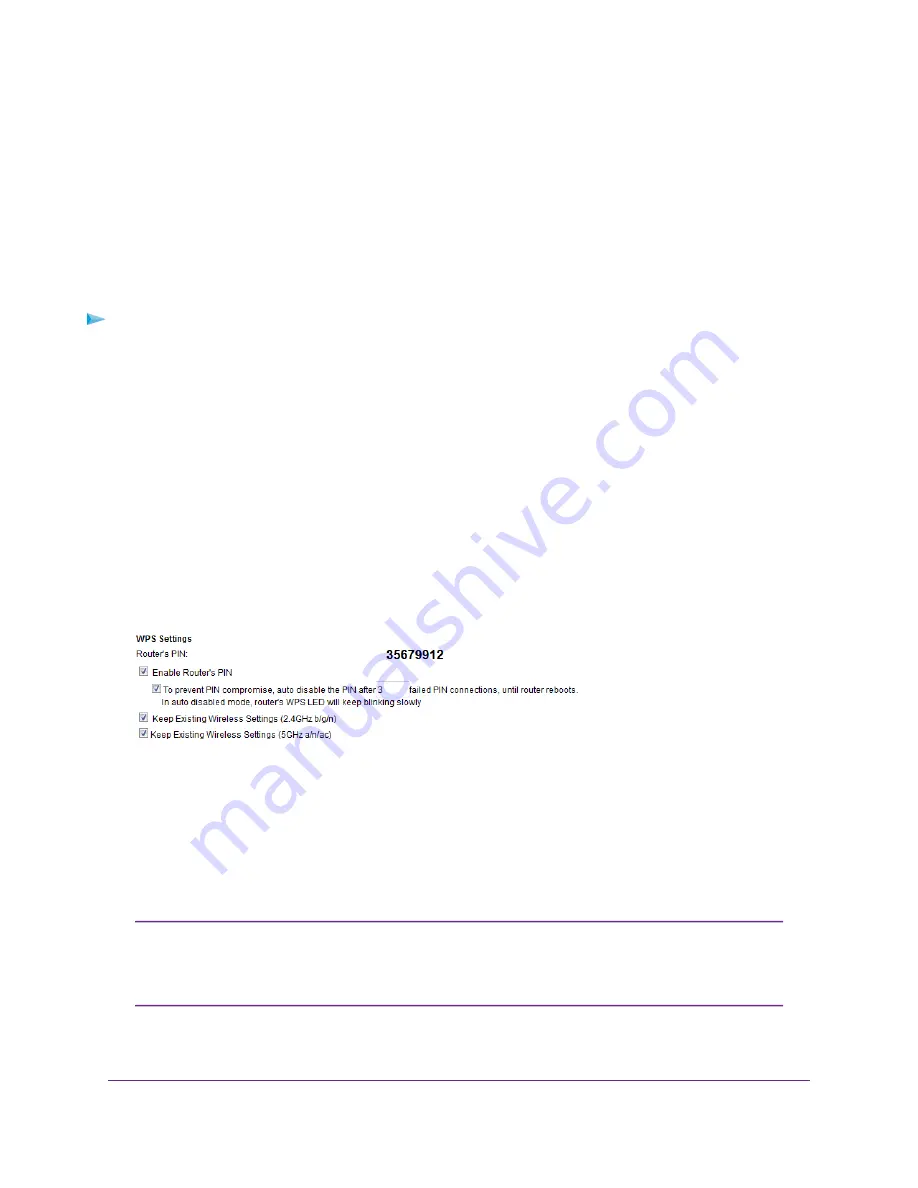
8.
Select the Turn off wireless signal by schedule check box to activate the schedule.
9.
Click the Apply button.
Your settings are saved.
Manage the WPS Settings
Wi-Fi Protected Setup (WPS) lets you join the WiFi network without typing the WiFi password. You can
change the WPS default settings.
To manage WPS settings:
1.
Launch a web browser from a computer or mobile device that is connected to the network.
2.
Enter http://www.routerlogin.net.
A login window opens.
3.
Enter the router user name and password.
The user name is admin. The default password is password. The user name and password are
case-sensitive.
The BASIC Home page displays.
4.
Select ADVANCED > Advanced Setup > Advanced Wireless Settings.
The Advanced Wireless Settings page displays.
5.
Scroll down to the WPS Settings section in the lower part of the page.
The Router’s PIN field displays the fixed PIN that you use to configure the router’s WiFi settings from
another platform through WPS.
6.
To disable the PIN, clear the Enable Router’s PIN check box.
By default, the Enable Router’s PIN check box is selected and the router’s PIN is enabled. For enhanced
security, you can disable the router’s PIN by clearing the Enable Router’s PIN check box. However,
when you disable the router’s PIN, WPS is not disabled because you can still use the physical WPS
button.
The PIN function might temporarily be disabled automatically if the router detects
suspicious attempts to break into the router’s WiFi settings by using the router’s PIN
through WPS. You can configure the number of times a failed PIN connection is
allowed before the PIN function is disabled.
Note
7.
To allow the WiFi settings to be changed automatically when you use WPS, clear one or both of the
Keep Existing Wireless Settings check boxes.
Manage the Advanced WiFi Features
181
Nighthawk AC1900 Smart WiFi Router Model R6900v2






























