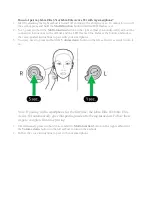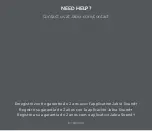View or Change Network Folders on a Storage Device
You can view or change the network folders on a storage device connected to the router.
To view or change network folders:
1.
Launch a web browser from a computer or mobile device that is connected to the router network.
2.
Enter http://www.routerlogin.net.
A login window opens.
3.
Enter the router admin user name and password.
The user name is admin. The password is the one that you specified the first time that you logged in.
The user name and password are case-sensitive.
The BASIC Home page displays.
4.
Select ADVANCED > USB Storage > ReadySHARE.
The USB Storage (Advanced Settings) page displays.
5.
Scroll down to the Available Networks Folder section and adjust the following settings:
•
Share Name. If only one USB device is connected, the default share name is USB_Storage.
You can click the name or you can type it in the address field of your web browser. If Not Shared
is shown, the default share was deleted and no other share for the root folder exists. Click the link
to change this setting.
•
Read Access and Write Access. Show the permissions and access controls on the network folder.
All–no password (the default) allows all users to access the network folder. The password for admin
is the same one that you use to log in to the router.
•
Folder Name. Full path of the network folder.
•
Volume Name. Volume name from the storage device.
•
Total Space and Free Space. Show the current utilization of the storage device.
6.
Click the Apply button.
Your settings are saved.
Add a Network Folder on a USB Storage Device
You can add network folders on a USB storage device connected to a router USB port.
To add a network folder:
1.
Launch a web browser from a computer or mobile device that is connected to the router network.
2.
Enter http://www.routerlogin.net.
A login window opens.
3.
Enter the router admin user name and password.
Share USB Storage Devices Attached to the Router
86
AC1750 Smart WiFi Router Model R6350