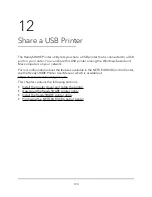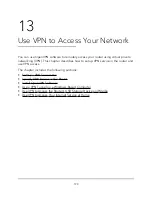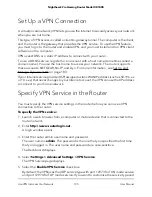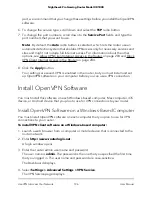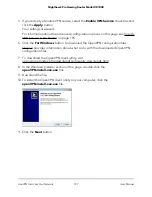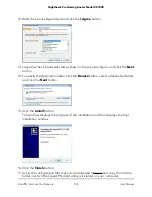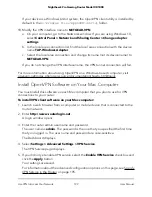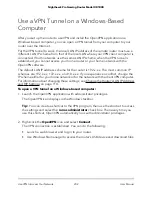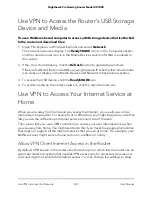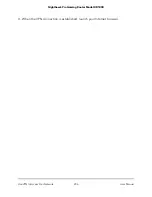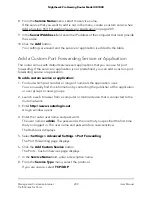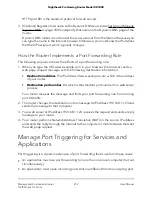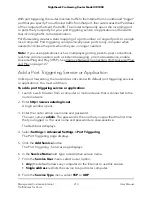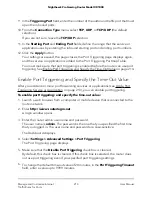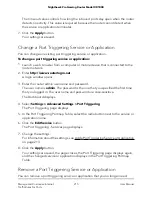Use a VPN Tunnel on a Windows-Based
Computer
After you set up the router to use VPN and install the OpenVPN application on a
Windows-based computer, you can open a VPN tunnel from your computer to your
router over the Internet.
For the VPN tunnel to work, the local LAN IP address of the remote router must use a
different LAN IP scheme from that of the local LAN where your VPN client computer is
connected. If both networks use the same LAN IP scheme, when the VPN tunnel is
established, you cannot access your home router or your home network with the
OpenVPN software.
The default LAN IP address scheme for the router is 192.x.x.x. The most common IP
schemes are 192.x.x.x, 172.x.x.x, and 10.x.x.x. If you experience a conflict, change the
IP scheme either for your home network or for the network with the client VPN computer.
For information about changing these settings, see Change the Router’s LAN IP Address
and RIP Settings on page 114.
To open a VPN tunnel on a Windows-based computer:
1. Launch the OpenVPN application with administrator privileges.
The OpenVPN icon displays in the Windows taskbar.
Tip: You can create a shortcut to the VPN program, then use the shortcut to access
the settings and select the run as administrator check box. Then every time you
use this shortcut, OpenVPN automatically runs with administrator privileges.
2. Right-click the OpenVPN icon and select Connect.
The VPN connection is established. You can do the following:
•
Launch a web browser and log in to your router.
•
Use Windows file manager to access the router’s USB device and download files.
User Manual
202
Use VPN to Access Your Network
Nighthawk Pro Gaming Router Model XR1000