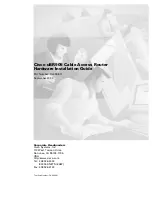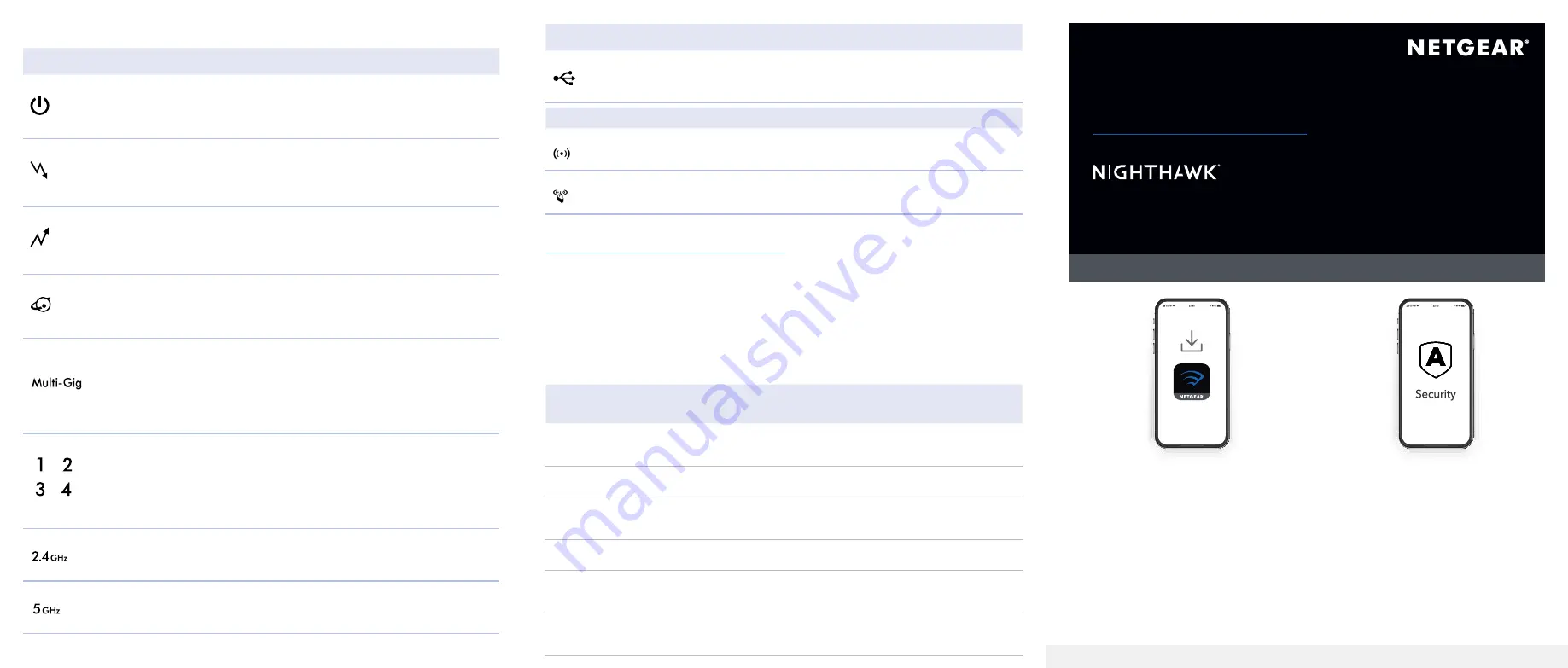
Quick Start
AX8 WiFi Cable Modem Router
Model CAX80
LED
Description
Power
•
Solid white
: The modem router is receiving power and is functioning
normally.
•
Off
: The modem router is not receiving power.
•
Solid red
: The modem router is too warm and might overheat.
Downstream
•
Solid amber
: One downstream channel is locked.
•
Solid white
: Two or more downstream channels are locked.
•
Blinking white
: The modem router is scanning for a downstream channel.
•
Off
: No downstream channel is locked.
Upstream
•
Solid amber
: One upstream channel is locked.
•
Solid white
: Two or more upstream channels are locked.
•
Blinking white
: The modem router is scanning for an upstream channel.
•
Off
: No upstream channel is locked.
Online
•
Solid white
: The modem router is online.
•
Blinking white
: The modem router is synchronizing with the cable
provider’s cable modem termination system (CMTS).
•
Off
: The modem router is offline.
Multi-Gig
Ethernet
The LED color indicates the speed: blue for a 2.5 Gbps Ethernet connection,
white for a 1 Gbps Ethernet connection, and amber for a 100 Mbps Ethernet
connection.
•
Solid
: A powered-on device is connected to the port.
•
Blinking
: The port is sending or receiving traffic.
•
Off
: No device is connected to this port.
Ethernet
The LED color indicates the speed: white for a Gigabit Ethernet connection
and amber for a 100 Mbps Ethernet connection or a 10 Mbps Ethernet
connection.
•
Solid
: A powered-on device is connected to the Ethernet port.
•
Blinking
: The port is sending or receiving traffic.
•
Off
: No device is connected to this Ethernet port.
2.4 GHz radio
•
Solid white
: The 2.4 GHz WiFi radio is operating.
•
Blinking white
: The modem router is sending or receiving WiFi traffic.
•
Off
: The 2.4 GHz WiFi radio is off.
5 GHz radio
•
Solid white
: The 5 GHz WiFi radio is operating.
•
Blinking white
: The modem router is sending or receiving WiFi traffic.
•
Off
: The 5 GHz WiFi radio is off.
LED
Description
USB
•
Solid white
: A USB device is connected and ready.
•
Blinking white
: A USB device is plugged in and trying to connect.
•
Off
: No USB device is connected.
Button
Description
WiFi button
Pressing this button for two seconds turns the 2.4 GHz and 5 GHz WiFi radios
on and off. If this LED is lit, the WiFi radios are on. If this LED is off, the WiFi
radios are off and you cannot use WiFi to connect to the modem router.
WPS button
Pressing this button lets you use WPS to join the WiFi network without typing
the password. The WPS LED blinks during this process and then lights solid.
Support and Community
Visit
to get your questions answered and access the latest downloads.
You can also check out our NETGEAR Community for helpful advice at
.
Customer-owned cable devices might not be compatible with certain cable networks. Check
with your cable Internet provider to confirm that this NETGEAR cable device is allowed on
your cable network.
If you are experiencing trouble installing your modem router, contact NETGEAR at
1-866-874-8924.
Cable Internet
Provider
Support and Activation Contact Information
Cox
https://www.cox.com/residential/support/home.html
1-888-556-1193
Mediacom
https://support.mediacomcable.com
1-855-Mediacom (1-855-633-4226)
Optimum
https://www.optimum.net/support/contact-us
https://install.optimum.com/JointInstall
1-877-810-6750
Sparklight
https://support.sparklight.com
1-877-692-2253
Spectrum
https://www.spectrum.net/contact-us
1-833-267-6094
Xfinity
https://www.xfinity.com/internetsetup
Use the Xfinity app for Xfinity activation and then use the NETGEAR
Nighthawk app for router installation.
Secure your devices with
NETGEAR Armor™
Tap the
Security
icon in your
Nighthawk app to verify that
NETGEAR Armor is activated.
Your Nighthawk comes with
NETGEAR Armor cybersecurity.
Armor blocks online threats like
hackers and phishing attempts on
your devices.
Download the
Nighthawk app to install
your modem router
On your mobile phone,
download the Nighthawk app
and follow the setup instructions.
If you don’t want to use the
Nighthawk app, see the other
side of this Quick Start guide.
1
2