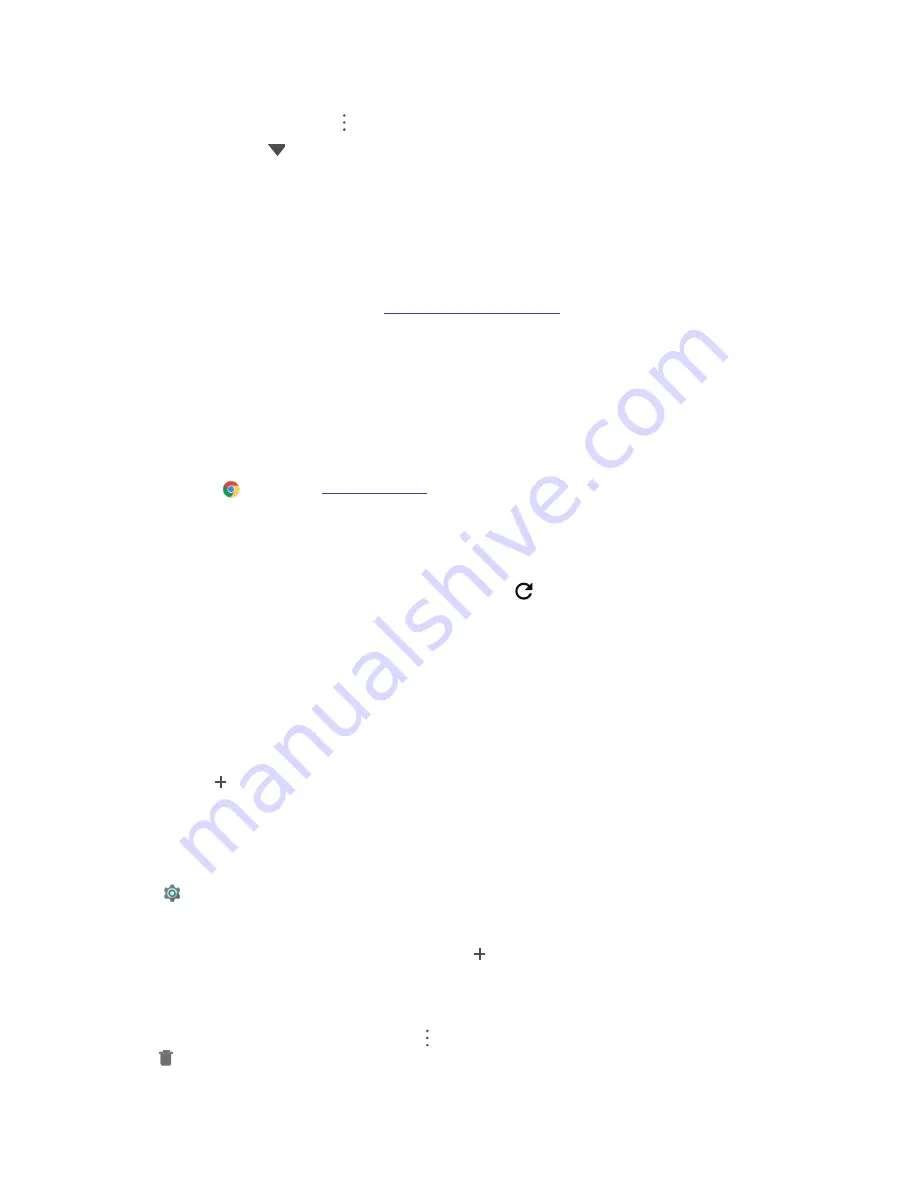
64
Chapter 13
Settings
Home screen (When you first open this feature, several onscreen instructions will show on the screen,
you can slide right to the last page and tap
ADD ICON
to add the Nearby apps to the Home screen).
3 ) On the Nearby screen, tap ->
Configure Nearby
to configure Nearby settings to suit your needs.
•
Restore contacts:
Tap next to
From account
to choose an account or add an account, then your Google
contacts automatically sync to your devices.
•
Search:
Search and set notifications, language, region, voice, legal information and more. Select a desired
item and follow the onscreen instruction to complete the settings.
•
Security:
Use Find My Device and Google Play Protect to improve security for your device.
•
Security code:
You can see your security codes here. If you forget your password or you’re signing in
from a new device or location, you may be asked for one or noth of these codes to help protect your
Google Account. These codes expore 15 minutes from after they’re used. You should only use them on
web pages with URLs that start with
https://accounts.Google.com/
.
•
Find My Device:
Find My Device helps lock or erase a lost device remotely to keep your data safe. Turn
on the switch to enable the funtion, and you have three ways to locate your Android device:
• Use Find Device app. Download
Find Device
on Google Play Store first. Open Find Device, enter your
Google account and password, then you can see the location, the battery and mobile data status of
your lost device. You can tap
PLAY SOUND
to make your lost device ring so that you can find it more
easily . Tap
LOCK
and add a message or phone number to anyone who finds your device. Tap
ERASE
and all data in your lost device will be permanently erased. If your device is offline, erasing will begin
when it next comes online. You’ll need to sign in to your Google account to use the device again.
• Go to Chrome, visit
Android.com/find
on a website.
• Search “find my device” on Google app.
•
Google Play Protect:
Switch on
Scann device for security threats
so that Google Play Protect
regularly checks your apps and device for harmful behavior. You will be notified of any security risks
found. Tap
LEARN MORE
to know more about this feature. Switch on
Improve harmful app detection
to send unknown apps to Google for better detection. Tap to refresh scanning.
•
Set up nearby device:
Before setting up nearby device, turn on your device’s Bluetootn and Wi-Fi data. Then
your device will start searching for nearby devices. Then follow the onscreen instructions to complete the
setting.
•
Smart Lock for Passwords:
1 ) Turn on
Smart Lock for Passwords
to save passwords to your Google account. Saved passwords
can be viewed and managed on your Google account.
2 ) Turn on
Auto sign-in
so that you can auto sign in to apps and websites connected to your account.
When disabled, you will be asked for confirmation every time before signing in to an app or website.
3 ) Tap
Add app not to be saved
and select the apps that you don’t want to save password, then
you will be asked for confirmation every time before signing in to these apps.
13. 18 Languages and input
Go to
Settings
->
Languages & input
to manage your phone’s language and input settings.
Change the system language
1. To change the system language, tap
Languages
->
Add a language
and select the language you
need.
2. Touch and hold the language and move it to the top of the list, then the system language will change as
you need. You can also touch and hold a language and move it to rank the languages.
3. To remove the language you don’t want, tap ->
Remove
. Check the language you don’t want and tap
. If the selected language you remove is your device’s current system language, text will be displayed
in second language on the language list.
Summary of Contents for C5A
Page 1: ...1910100134 REV1 0 0 ...






























