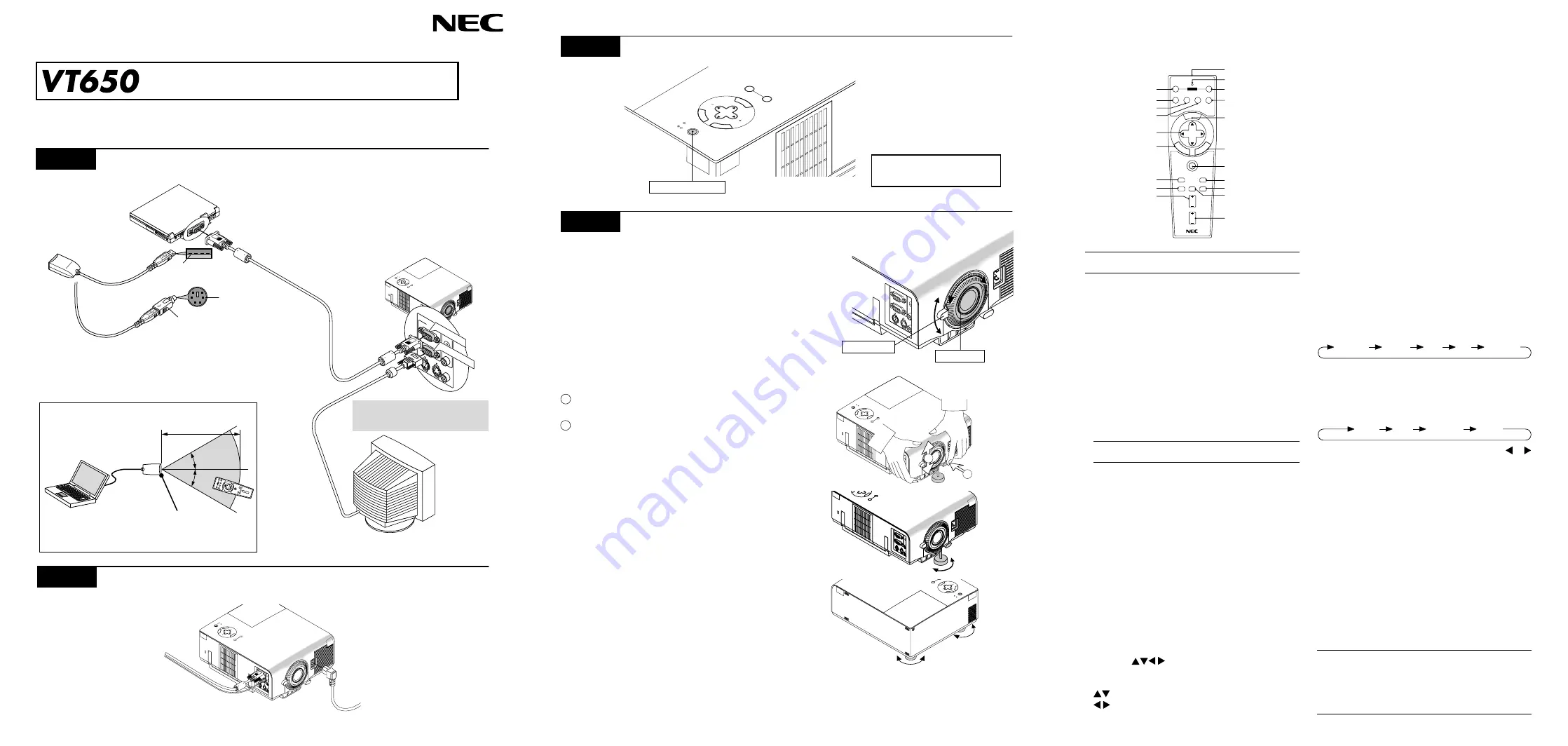
M
ENU
EN
TE
R
CANCEL
SELECT
POWER
STATUS
ON
/STAND BY
SOURCE
AUTO
ADJUST
Quick Connect Guide
Remote Control Features
Connections
RG
B
INPU
T
OU
TP
UT
AU
DIO
IN
IN
OU
T
OU
T
PC
-CO
NT
RO
L
S-VID
EO
VID
EO
RGB INPUT
RGB OUTPUT
Step 2
Connect the supplied power cable.
Step 3
Turn on the projector.
Step 4
Set up the Projector.
To adjust the projector’s focus or to zoom in and out use
the Focus ring or Zoom lever on the lens.
To optimize image, press the AUTO ADJUST button on
the cabinet or the remote control.
For older Macintosh computers, use a
commercially available pin adapter to
connect to your Macintosh’s video port.
Power down all equipment
before making connections.
Power button
NOTE:
To turn off the projector,
press and hold the POWER button
for a minimum of two seconds.
Adjusting the T
ilt Foot
1
Press and hold the T
ilt button on the front of the
projector .
2
Lift the front edge of the projector to the desired
height, and release the button to lock the
Adjust-
able T ilt Foot.
Printed in China
7N8P1131
Step 1
Connect the supplied 15pin-15pin signal cable.
Monitor
RGB
INPUT
OUT
PU
T
AU
D
IN
OUT
PC
-C
ONT
RO
L
S-V
IDEO
VID
Zoom lever
Focus ring
M
EN
U
EN
TE
R
CA
NC
EL
SELECT
POWER
STATUS
ON
/OFF
SOURCE
AUTO
ADJUST
RG
B
INP
UT
OU
TP
UT
AU
D
IN
OU
T
PC
-CO
NTR
OL
S-V
IDE
O
VID
1
2
Brightness
Contrast
Color
Hue
Sharpness
Normal
Zoom
Wide Zoom
Cinema
M
EN
U
EN
TE
R
CA
NC
EL
SELECT
POWER
STATUS
ON
/STAND BY
SOURCE
AUTO
ADJUST
RG
B
INP
UT
OU
TPU
T
AU
D
IN
OU
T
PC-C
ON
TRO
L
S-V
IDE
O
VID
• To fine-tune the image’s position vertically on the screen,
rotate the foot. Each of the rear feet height can be changed
up to 0.6” (4mm).
• If the projected image does not appear square to the screen then use keystone correction for proper adjustment.
M
EN
U
EL
LECT
SOURCE
AUTO
ADJUST
RG
B
INP
UT
OU
TPUT
AU
D
IN
OU
T
PC
-C
ON
TRO
L
S-V
IDEO
VID
ME
NU
E
NTER
CA
NC
EL
SE
LEC
T
PO
WER
STA
TUS
ON
/OFF
SOU
RC
E
7m
30˚
30˚
Remote sensor on the
remote mouse
receiver
NOTE:
If you are using a Macintosh computer, you can click either
the right-click or left-click button to activate the mouse.
1
Infrared T
ransmitter
Direct the remote control toward the remote sensor on the projector cabinet.
2
LED
Flashes when any button is pressed.
3
Power ON Button
If the main power is applied, you can use this button to turn your projector on.
4
Power OFF Button
If the main power is applied, you can use this button to turn your projector off.
NOTE:
To turn off the projector, press and hold the POWER OFF
button for a minimum of two seconds.
5
VIDEO Button
Press this button to select a video source from a VCR, DVD player,
laser disc player or document camera.
6
S-VIDEO Button
Press this button to select an S-Video source from a VCR.
7
RGB Button
Press this button to select an RGB source from computer or com-
ponent equipment connected to your RGB port.
8
Auto Adjust
Button
Use this button to adjust Position-H/V and Pixel Clock/Phase for an
optimal picture. Some signals may not be displayed correctly, or in some
cases it may take some time for a source to switch between sources.
9
Menu Button
Displays the menu.
10
Select (
) / (mouse) Buttons
When you are in the Computer mode, these buttons work as a computer mouse.
When you are in the Projector mode, which is indicated by lighting the PJ button:
:
Use these buttons to select the menu of the item you wish to adjust.
:
Use these buttons to change the level of a selected menu item.
11
Enter (Left click) Button
When you are in the Computer mode, this button works as the
mouse left button.
When you are in the Projector mode, which is indicated by light-
ing the PJ button:
Use this button to enter your menu selection. It works the same
way as the “Enter” button on the cabinet.
12
Cancel (Right click) Button
When you are in the Computer mode, this button works as the
mouse right button.
When you are in the Projector mode, which is indicated by light-
ing the PJ button:
Press this button to exit “Menus”. It works the same way as the
“Cancel “ button on the cabinet.
13
PJ Button
Press this button to switch the Select, Cancel, and Enter buttons
between the Projector mode (lit red)and the Computer mode. Press
this button or any one of the Power ON/OFF, Menu, Help and Mag-
nify buttons to switch to the Projector mode and the PJ button lights
red. To switch back to the Computer mode, press the PJ button again.
14
Picture Button
Press this button to display the Picture adjustment window.
Each time this button is pressed, the current picture adjustment
item will change as follows:
Unavailable items will be skipped.
15
Aspect Button
Press this button to display the Aspect Ratio select window.
Each time this button is pressed, the current aspect ratio will
change as follows:
You can also select the aspect ratio by using the Select or
button. If no adustments are performed within 3 seconds, the As-
pect Ratio select window will disappear. (See also page E-32.)
16
Help Button
Provides information about the current signai and the status of
the projector.
17
Freeze Button
This button will freeze a picture. Press again to resume motion.
18
Picture Mute Button
This button turns off the image and sound for a short period of
time. Press again to restore the image and sound.
19
Magnify Button
Use this button to adjust the image size up to 400%.
20
V olume Button
Press (+) to increase the volume and (–) to decrease it.
NOTE:
The default is the Computer mode, which allows you to use
the Select, Cancel, and Enter buttons as your computer mouse.
When the POWER ON/OFF, MENU, HELP or MAGNIFY button is
pressed, the PJ button lights red to indicate that you are in the Pro-
jector mode. If no buttons are pressed within 10 seconds, the light
goes out and the Projector mode is canceled.
OFF
ON
VIDEO S-VIDEO
RGB
POWER
PJ
MAGNIFY
SELECT
E
M NU
TE
R
N
E
NC
E
A
C
L
1
3
4
5
7
8
11
16
6
9
10
19
12
13
2
18
17
20
AUTO ADJ.
FREEZE PIC-MUTE
PICTURE
15
14
VOLUME
HELP
ASPECT
You can use the supplied wireless remote
control and remote mouse receiver
to operate your PC mouse wirelessly from
across the room. See page E-14.
Connecting the remote
mouse receiver to your
computer.
To USB port of
PC or Macintosh
To Mouse(PS/2)
port of PC
Attach the supplied
PS/2 Adapter




















