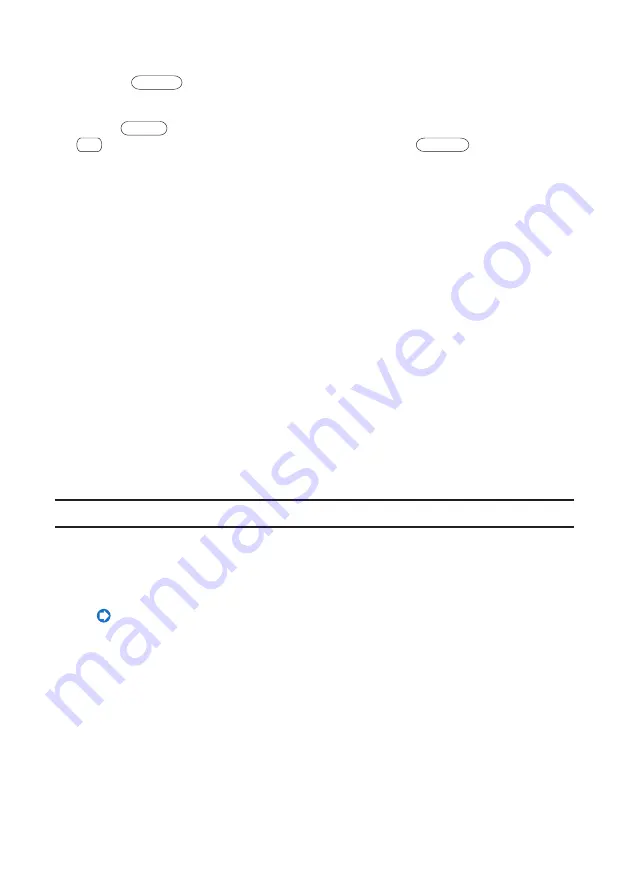
17
2. Use the included USB cable to connect the projector’s USB-B port with a USB port (type A)
on the computer.
3. Press the
USB-A
button on the remote control.
The Multimedia menu is displayed.
4. Use the
/
buttons on the remote control to set the cursor to “Connect PC”, press the
button, set the cursor to “Storage Mode”, then press the
ENTER
button.
“Connect PC ... Unplug to stop connection.” is displayed on the screen.
5. On the computer, click “Computer” (”My Computer” for Windows XP) on the Windows
start menu.
Two removable discs “Removable disc (drive:)” are displayed.
6. Of the two removable discs, display the drive on which “PtG2-setup.exe” is stored.
7. Copy “PtG2-setup.exe” to the computer’s hard disk.
8. Once the file is copied, click the USB icon on the Windows task tray and cancel the USB
connection.
Once the USB connection is canceled, unplug the USB cable.
9. Double-click on the “PtG2-setup.exe” file copied on the computer.
PtG2 Converter installation begins.
Now operate following the messages on the screen.
Once installation of PtG2 Converter is completed, the “PtG2 Converter” shortcut icon is cre-
ated on the desktop.
4-3. Basic operation of MobiShow Lite (for iOS)
Transferring JPEG and PtG2 files to MobiShow Lite
• Transfer and store the JPEG and PtG2 files to be sent from MobiShow Lite to
the projector from iTunes to the iPhone (or iPad).
• Create the PtG2 files using PtG2 Converter (a Windows application).
1. Connect the iPhone (or iPad) and computer using the USB cable.
iTunes is launched and synchronization starts.
























