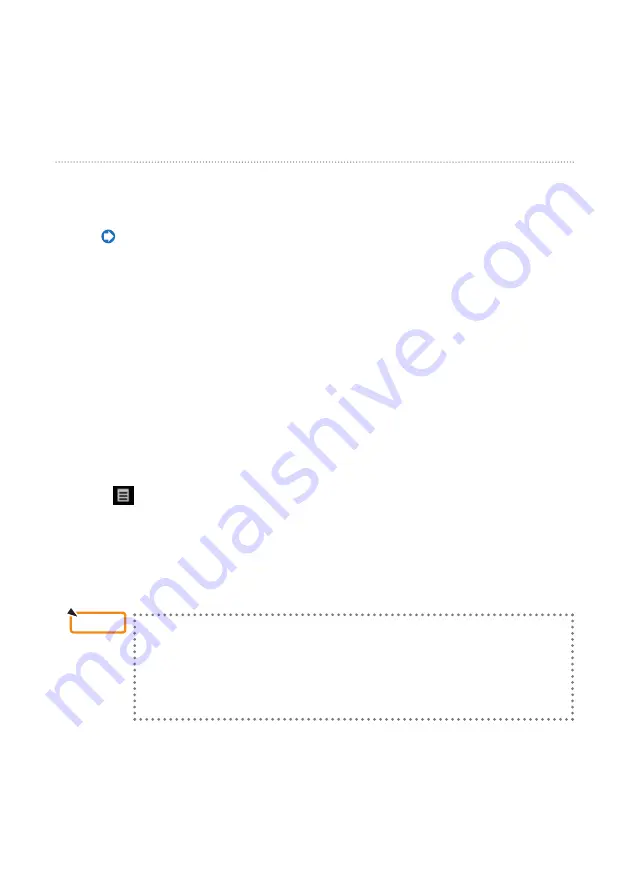
15
9. Click “
→
MirrorOp Receiver(SidePad)”.
The same screen as on the computer appears on the iPhone (or iPad).
• The computer can be operated on the iPhone (or iPad) screen.
10. Press the home button to quit MirrorOp Receiver.
3-6-4. Basic operation of MirrorOp Receiver (for Android)
1. Connect the projector and computer using MirrorOp Lite (for Windows) or MirrorOp
Sender Lite (for Mac).
•
See “3. MirrorOp Lite (for Windows) / MirrorOp Sender Lite (for Mac)”.
•
MirrorOp Sender Lite (for Mac) can also be operated using MirrorOp Receiver (for Android).
2. Tap [Settings] on the Android terminal’s applications menu.
3. Tap the settings related to wireless connection or networks.
The item names may differ, depending on the model you are using.
4. Tap “Wi-Fi settings”.
5. From the network list, tap “NECLEDPJ (this projector’s SSID)”.
6. Tap “Connect”.
7. Press the Back button to display the applications menu.
8. Tap “MirrorOp Receiver”.
The MirrorOp Receiver standby screen is displayed.
9. Click “
” on the computer’s MirrorOp Lite window.
10. Click “
→
MirrorOp Receiver(SidePad)”.
The same screen as on the computer appears on the Android terminal.
• The computer can be operated from the Android terminal’s screen.
11. To quit MirrorOp Receiver, press the Back button.
• When the (Menu) button is pressed on the MirrorOp Receiver screen,
the menu appears.
• When Send problem log is selected from the menu, a screen for
creating an inquiry e-mail to AWIND Inc. appears.Only English and
Chinese are supported for this e-mail.
• The Register menu is not used on this unit.
Reference


























