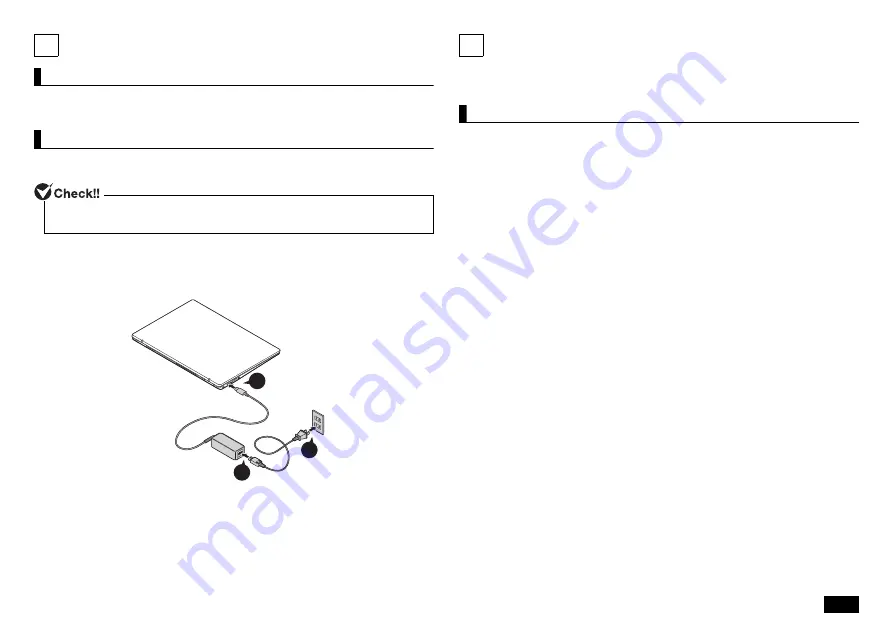
3
2
Connection of Included Accessories
Important points for connections
• Do not touch the connector terminals when connecting any items.
Failure to do so may cause damage.
Connecting power sources
Connect the AC adapter.
1.
Insert the AC adapter into the power input jack (
).
2.
Connect the power cord to the AC adapter.
3.
Insert the other end of the power cord into a wall outlet.
When the AC adapter is connected, the battery will start to recharge and the
battery recharge indicator will turn on.
Once the battery is fully charged, the battery recharge indicator will turn off.
Depending on the battery charging conditions, there are some cases where
the battery recharge indicator does not illuminate. This happens when the
battery has been charged to at least 95% capacity.
3
Windows Setup
When you first power up your new computer, it is necessary to perform
Windows setup.
Important points during setup
Always follow the procedure written in the manual.
Setup may not be able to be successfully completed if you omit any steps,
press keys other than the ones indicated on the screen, or operate any
switches.
• Do not connect any external peripheral devices.
Never connect any peripheral devices (printers, memory, etc.) other than
the items outlined in "Connecting Included Accessories" (p.2). Please
connect or install such peripheral devices after "Windows Setup" had been
completed.
• Do not connect a LAN cable and make sure that the wireless LAN is turned
OFF.
To ensure safe connection of this product to the network, connect a LAN
cable or turn on the wireless LAN only after Windows setup and firewall
configuration has been completed.
• Do not turn off the power during setup.
The setup program is running normally even if the screen appears to stop.
Please keep following the steps in the manual.
• Do not leave the computer unattended during setup.
Do not leave the computer unattended until Windows setup has completed
and power is turned OFF as it includes screens which require key
operations.
• Applying updates during setup
If your computer is connected to the Internet, you may be prompted to
apply updates before or after the setup is completed depending on the
model being used and status of the computer such as "There are updates
available for your PC", but it is recommended that you do not apply any
updates here.
• After purchase, be sure to fully charge the battery before use.
• Do not remove the AC adapter before Windows setup has completed.
1
2
3
USB connector
AC adapter
Power cord
















