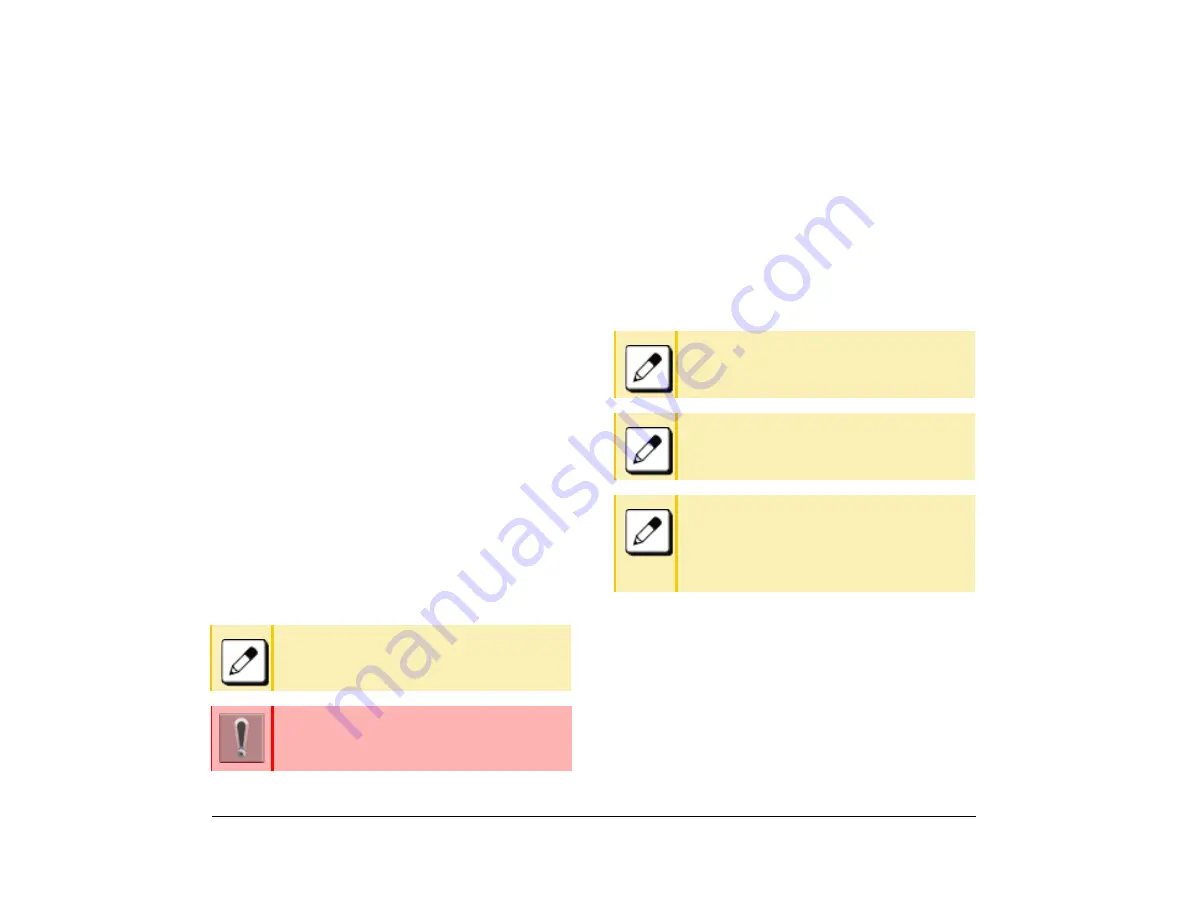
64
1.
Last Number Redial
You can search and redial previously dialed phone
numbers. You can dial up to the last 50 previously
dialed calls.
(1) Press
LIST
.
(2) Press
Redial
.
(3) Press
↑
and
↓
or press the
Up
and
Down
key to
find the number you want to dial.
(4) Enter
#
.
The number displayed on the telephone LCD is
automatically redialed.
(5) When the party answers, lift the handset.
One-Touch Speed Calling Keys
This feature allows you to dial frequently called
numbers by pressing a One-Touch key, which has
been assigned for Station Speed Dialing.
(1) Press
01
(One-Touch Speed Dial Calling).
The Speaker key lamp lights red.
(2) The number is automatically dialed.
Program One-Touch Speed Dial Calling Key
This procedure explains how to register a phone
number to a One-Touch Speed Calling key.
(1) Press the
Speaker
key.
(2) Enter
751
.
(3) Enter
01
(One-Touch Speed Dial Calling).
(4) Enter the number you want to register.
(5) Press the
Hold
key.
Verify One-Touch Speed Dial Calling Key
This procedure explains how to confirm the registered
number in the One-touch Speed Calling key.
(1) Press the
Right
and
Left
keys to display
One-Touch Speed Dial Calling (
01
) on the page.
The Feature key lamp lights red.
Up to 32 digits can be registered for each dial
number.
The Feature key is assigned in system data
settings during initial installation.
For details, contact the system administrator.
If you dial a wrong number, you will need to
start from the beginning.
To register a pause, press between any digits.
The pause can not be registered as a first digit.
When a phone number is already registered as
a One-touch key, that number is displayed on
the LCD.
The previous number is cleared when you
register a new number.
Summary of Contents for ITK-8LCX
Page 2: ......
Page 4: ......
Page 18: ...2 1 Face Layout DT920 ITK 8LCX 1 Self Labeling Model DT930 ITK 8TCGX 1 Touch Panel Model ...
Page 21: ...5 1 Keys and Parts DT920 ITK 8LCX ...
Page 22: ...6 1 DT930 ITK 8TCGX Touch Button Area 15 ...
Page 110: ...A 14 1 This page is for your notes ...
Page 117: ...B 7 1 ...
Page 118: ...B 8 1 ...
Page 120: ...B 10 1 This page is for your notes ...
Page 123: ...C 3 1 4 Press the Enter key the following is displayed ...
Page 125: ...C 5 1 1 From the Home screen click on Telephone Setting ...
Page 128: ...C 8 1 4 To upload an image from another extension click Cancel and repeat from step 2 above ...
Page 129: ...C 9 1 5 When image upload is complete click Home to exit the Telephone Setting screen ...
Page 130: ...C 10 1 6 From the Home screen click the Logout icon to log out ...
Page 131: ......






























