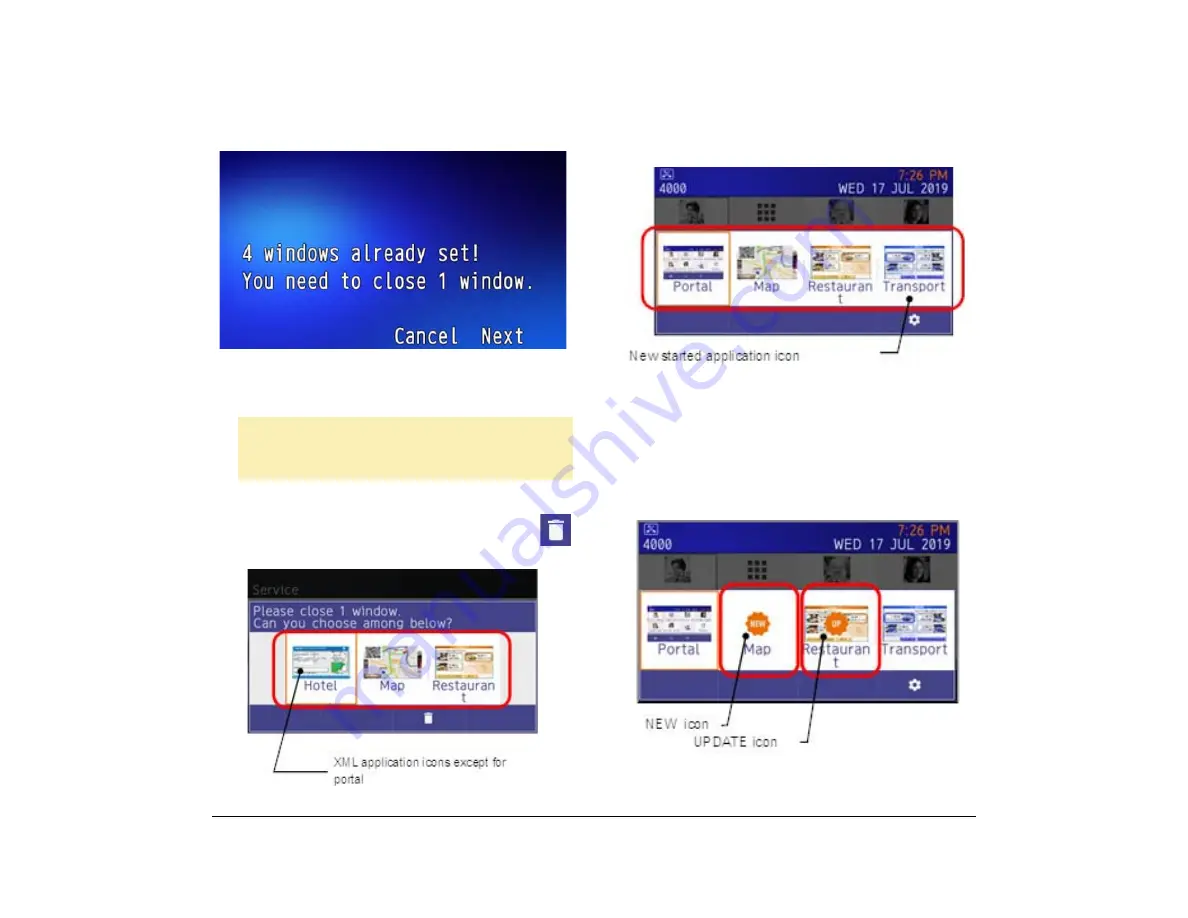
45
1.
(2) Press the
Next
softkey on the error message
screen.
(3) Select the application you want to close
and press the
Trash
icon.
(4) You can now launch the new application.
Icon Display at XML Application Update
The service icons displayed on the menu screen are
reduced screen images of actual XML application
screens. The icon and the actual application display
may differ because the system cannot iconize the
screen image until it actually displays the application
windows.
TIP
If you do not operate anything for 10 seconds
after an error message is displayed, the
launching of the new application is automatically
canceled.
(1) NEW Icon
(2) UPDATE Icon
Summary of Contents for ITK-8LCX
Page 2: ......
Page 4: ......
Page 18: ...2 1 Face Layout DT920 ITK 8LCX 1 Self Labeling Model DT930 ITK 8TCGX 1 Touch Panel Model ...
Page 21: ...5 1 Keys and Parts DT920 ITK 8LCX ...
Page 22: ...6 1 DT930 ITK 8TCGX Touch Button Area 15 ...
Page 110: ...A 14 1 This page is for your notes ...
Page 117: ...B 7 1 ...
Page 118: ...B 8 1 ...
Page 120: ...B 10 1 This page is for your notes ...
Page 123: ...C 3 1 4 Press the Enter key the following is displayed ...
Page 125: ...C 5 1 1 From the Home screen click on Telephone Setting ...
Page 128: ...C 8 1 4 To upload an image from another extension click Cancel and repeat from step 2 above ...
Page 129: ...C 9 1 5 When image upload is complete click Home to exit the Telephone Setting screen ...
Page 130: ...C 10 1 6 From the Home screen click the Logout icon to log out ...
Page 131: ......






























