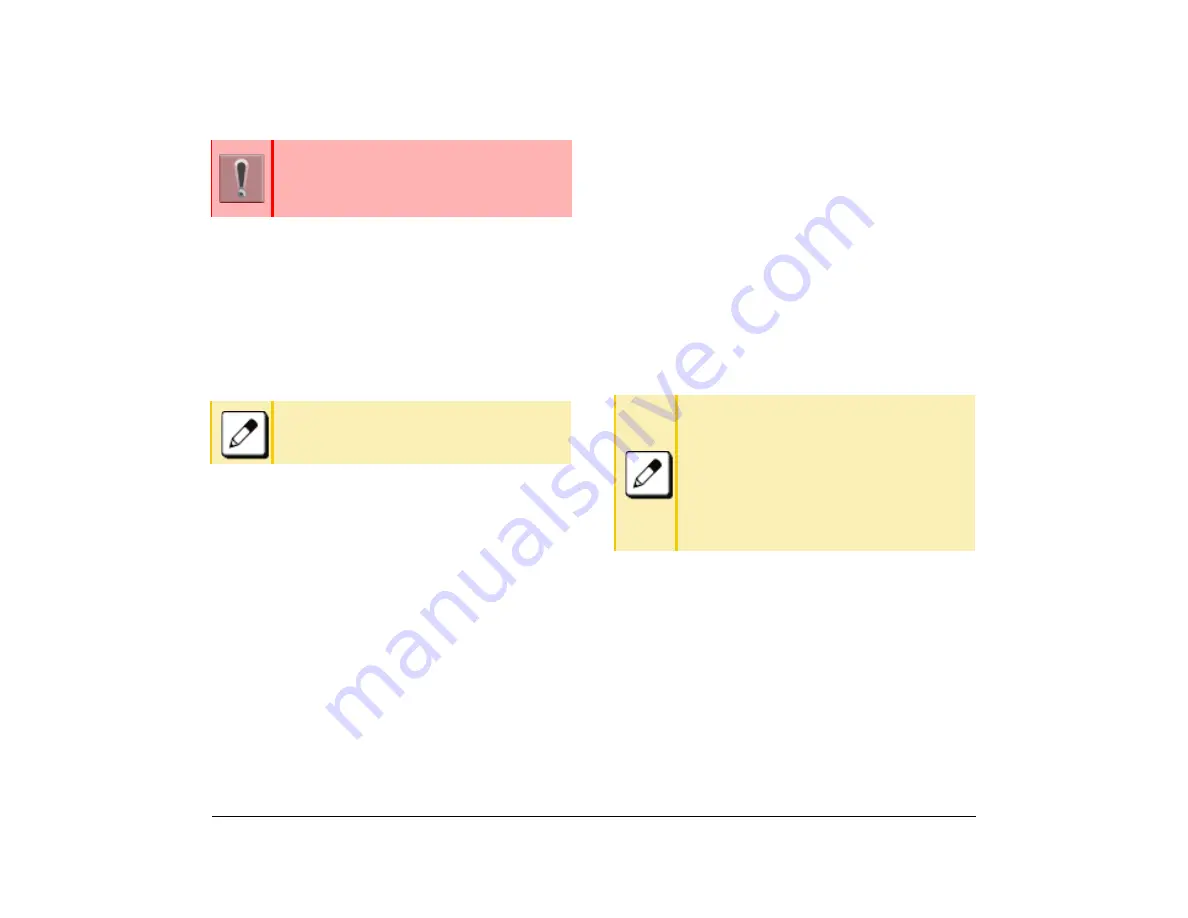
40
1.
Making/Answering Calls with a
Headset
By Using An Optional Headset, It Is Possible To
Originate Or Respond To Calls.
When Using A Headset, The On-hook/off-hook
Operation Can Be Made Using Headset/handset
Feature Key.
Make a Call Using a Headset
While placing the handset on the terminal, make a call
using the headset.
(1) Press The
Headset/handset
Feature Key.
Headset/handset Feature Key Lamp Lights Red.
Line Key Lamp Lights Green.
(2) Dial A Desired Number.
(3) Start A Conversation After The Called Party
Answers.
(4) Press The
Headset/handset
Feature Key Once
Again, After Finishing A Call.
The Headset/Handset Feature Key lamp goes off.
The line key lamp light goes off.
Answer a Call Using a Headset
While placing the handset on the terminal, answer a call
using the headset.
(1) While hearing a ringing tone, press the
Headset/
Handset
feature key.
Feature key lamp lights red.
(2) Start conversation with the calling party.
(3) Press the
Headset/Handset
feature key once
again, after finishing a call.
The Headset/Handset feature key lamp goes off.
The line key lamp light goes off.
If the upload fails for reasons other than the
ones listed above, “Download Failed!” or
“Upload Failed!” displays.
Contact your system administrator.
The feature key is set with system data setting
at initial installation.
For details, contact your system administrator.
During a call in progress using the handset,
you can switch to the headset by pressing the
Headset/Handset
feature key.
It is possible to answer a call by pressing line
key after pressing the
Headset/Handset
feature key. You can also answer a call by
pressing the
Answer
key after pressing the
Headset/Handset
feature key.
For details, contact your system administrator.
Summary of Contents for ITK-8LCX
Page 2: ......
Page 4: ......
Page 18: ...2 1 Face Layout DT920 ITK 8LCX 1 Self Labeling Model DT930 ITK 8TCGX 1 Touch Panel Model ...
Page 21: ...5 1 Keys and Parts DT920 ITK 8LCX ...
Page 22: ...6 1 DT930 ITK 8TCGX Touch Button Area 15 ...
Page 110: ...A 14 1 This page is for your notes ...
Page 117: ...B 7 1 ...
Page 118: ...B 8 1 ...
Page 120: ...B 10 1 This page is for your notes ...
Page 123: ...C 3 1 4 Press the Enter key the following is displayed ...
Page 125: ...C 5 1 1 From the Home screen click on Telephone Setting ...
Page 128: ...C 8 1 4 To upload an image from another extension click Cancel and repeat from step 2 above ...
Page 129: ...C 9 1 5 When image upload is complete click Home to exit the Telephone Setting screen ...
Page 130: ...C 10 1 6 From the Home screen click the Logout icon to log out ...
Page 131: ......






























