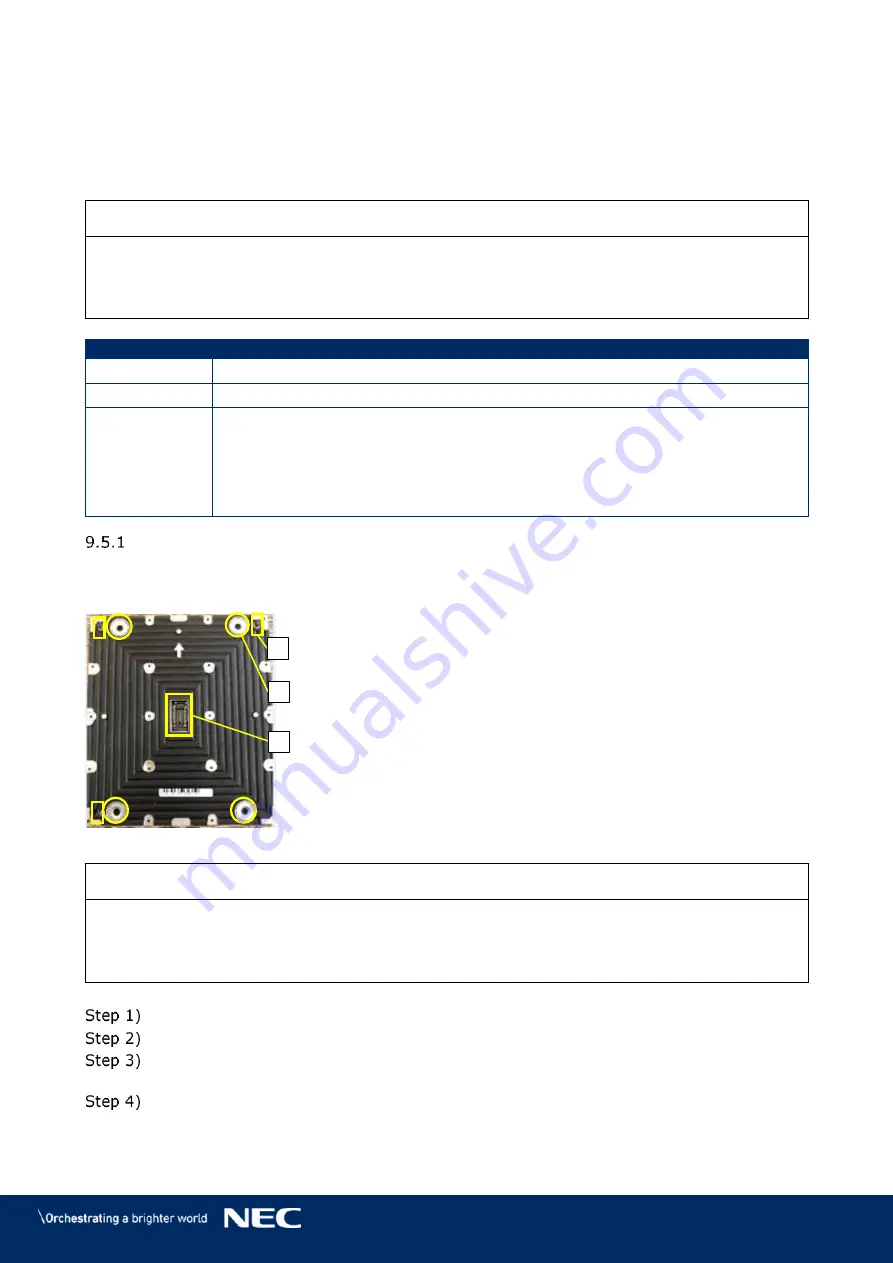
© NEC Corporation 2019 77
9.5
Front Service
The following instruction will guide through the exchange of all replaceable parts.
All replacements require the removal of the Pixel cards first. Replacement of power supply and
Receiving cards require additionally the removal of the hub board.
Notice
It is essential to wear a glove at least at the hand that might touch the front face of the
LED cabinet, because the LEDs are very sensitive to the greasy film on the skin and ensure
ESD protection.
Ensure the Service tool is charged properly before using it.
No. of People
2
Prerequisites
Led Wall is disconnected from mains power
Tools
Screwdriver PH1
Service tool
White ESD gloves
Foam packing material and anti-static plastic bag for the Pixel cards
Heat conducting paste (for servicing the power supply)
Change the Pixel Cards
The Front Service takes only 10 seconds to exchange a pixel module. This convenience is due
to the unique magnet interfaces (A), corner click-pins (B) and Pixel card connector (C).
Figure 114: Pixel Card
Notice
During the removal process, put your free hand below the Pixel card removal position, ready
to catch it.
By this, you can prevent the Pixel card from falling down in case the tool’s battery dies or it
the Pixel card too early.
Set the air pressure regulator on the Service tool to Max.
Place Service tool centered on the Pixel card.
Push the Service tool on a Pixel card and keep the red button pressed so the Service
tool holds the Pixel card firmly.
Carefully pull the Service tool with the Pixel card horizontally and steady out of the
LED Wall.
A
B
C

























