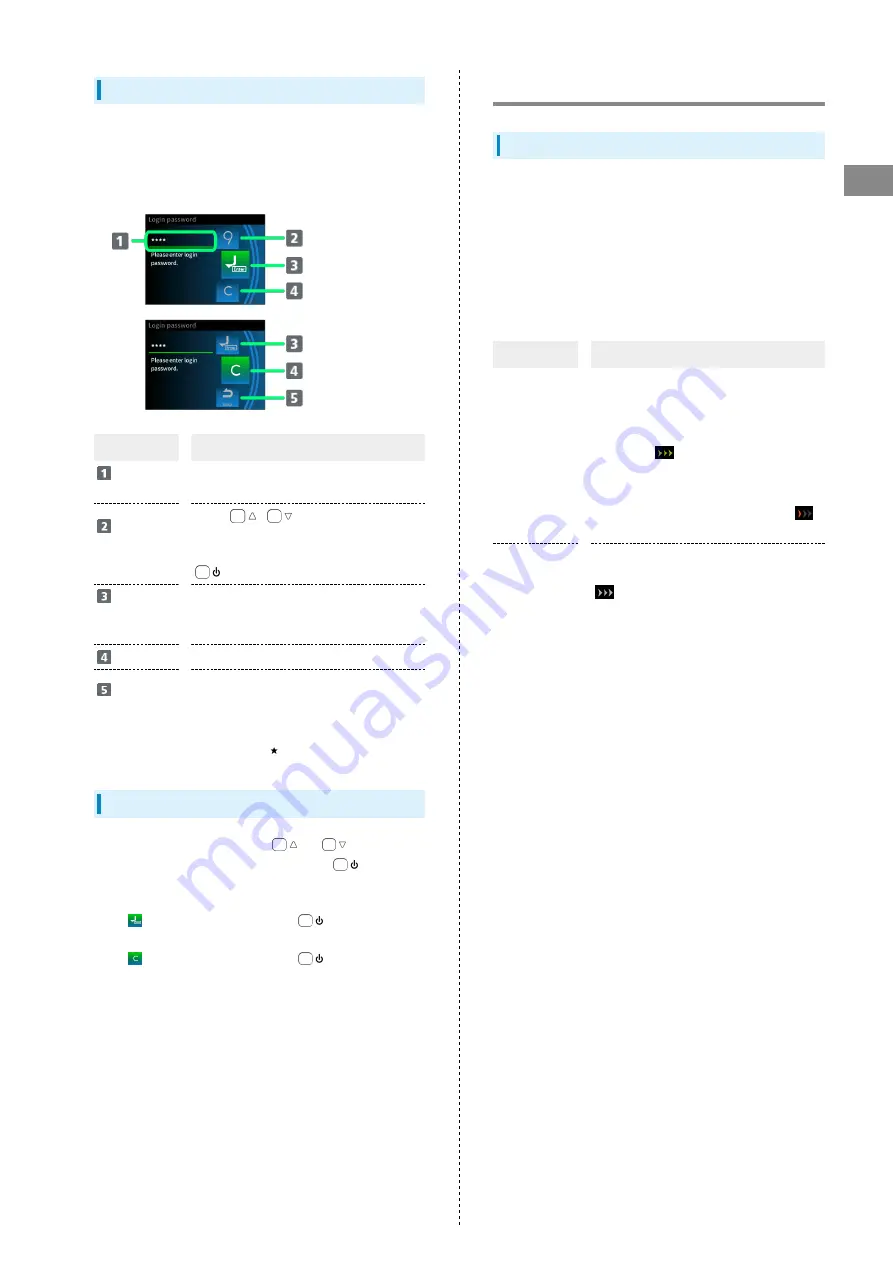
11
Getting Started
A201NE
Number Entry Screen
The number selection screen appears in Display when entering
numbers.
The displayed screens are explained by using the screens to
enter login password for a SoftBank Wi-Fi Spot as an example.
Status
Description
Number
entry box
1
Selected numbers are entered in order.
Selected
number
display
Press
/
to change the number
that is shown. When the number you want
to enter appears in the center, press
to enter that number.
Confirm
number to
enter
Confirms the number to be entered.
Clear
Deletes all the numbers that were entered.
Back
Returns you to the previous screen (menu
item).
1 The numbers entered for the login password, passcode, PIN
code, and PUK code appear as " ."
Number Entry
In the number entry screen, press
or
, and when the
selected number is shown in the center, press
to enter it
in the number entry box.
Enter the numbers in order.
When
appears in the center, press
to confirm the
number to be entered.
When
appears in the center, press
to delete all the
entered numbers.
Notifications of Data Usage
Notifications of Data Usage
According to the subscribed plan, the communication speed
becomes slower depending on the amount of data usage.
When Wi-Fi router is subscribed as an individual, Wi-Fi router
makes advance notice or notification of start of slow-speed
communication using notification, pop-up window, or icon.
When Wi-Fi router is under a corporate subscription, Wi-Fi
router makes notification of start of slow-speed communication
by the setting on the Corporate Concierge Site.
Status
Description
Notice of
slow-speed
communication
When the amount of data remaining
approaches specified value where slow-
speed communication starts, notification
is delivered, Wi-Fi router shows pop-up
window or
on Display.
Start of
slow-speed
communication
When the amount of data remaining reaches
specified value, notification is delivered,
Wi-Fi router shows pop-up window or
on Display.
Cancel of
slow-speed
communication
When slow-speed communication is
canceled, notification is delivered and
appears on Display.
Summary of Contents for A201NE
Page 1: ...A201NE User Guide ...
Page 2: ......
Page 8: ...6 ...
Page 36: ...34 ...
Page 40: ...38 ...
Page 44: ...42 ...
Page 112: ...110 Layout of the Settings Screen Item Description ...
Page 121: ...119 Settings Using Web UI A201NE Traffic Counter Traffic Counter screen appears ...
Page 124: ...122 Wi Fi Spot Wi Fi Spot screen appears ...
Page 133: ...131 Settings Using Web UI A201NE Wi Fi Settings Guest SSID Guest SSID settings screen appears ...
Page 140: ...138 WPS Settings WPS Settings screen appears ...
Page 143: ...141 Settings Using Web UI A201NE ECO Settings The ECO Settings screen appears ...
Page 144: ...142 Set each item in ECO Settings Apply ECO Settings are set ...
Page 150: ...148 LAN Settings LAN Settings screen appears ...
Page 154: ...152 Select the target interface Select Add IPv4 Packet Filter Settings Add screen appears ...
Page 158: ...156 Select the target interface Select Add IPv6 Packet Filter Settings Add screen appears ...
Page 167: ...165 Settings Using Web UI A201NE ...
Page 168: ...166 Other Setting items are set ...
Page 185: ...183 Settings Using Web UI A201NE Exit Home Screen appears ...
Page 188: ...186 Open ...
Page 189: ...187 Settings Using Web UI A201NE PIN Authentication ...
Page 196: ...194 Restart Confirmation screen appears OK ...
Page 197: ...195 Settings Using Web UI A201NE OK Wi Fi router restarts ...
Page 200: ...198 ...
Page 203: ...201 Settings Using Web UI A201NE Connection History Connection History screen appears ...
Page 206: ...204 Check UPnP Info IP address and port number appear ...
Page 210: ...208 Manual A website on which the manual is available is opened ...
Page 232: ...230 ...
Page 235: ......




























