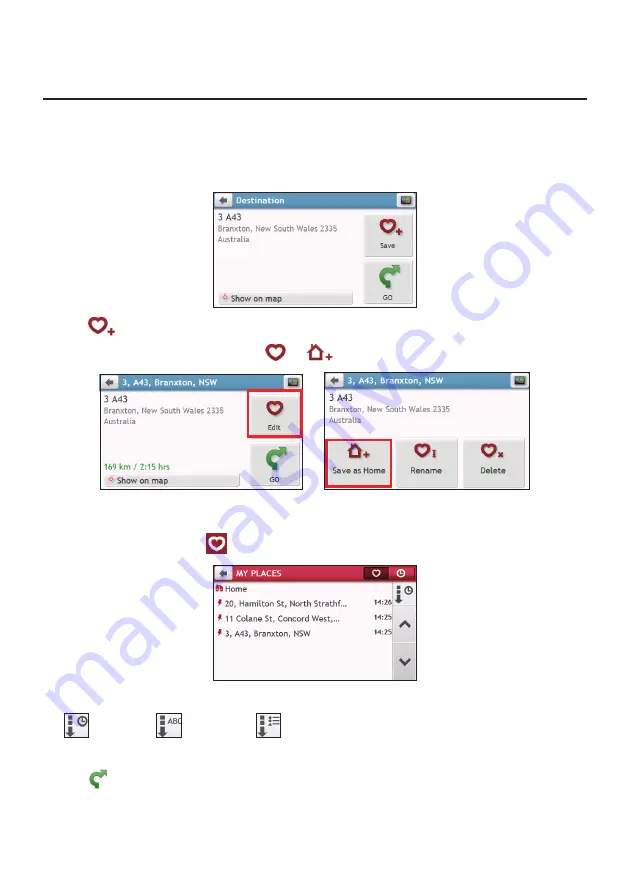
20
MY PLACES
MY PLACES has all your saved locations.
How do I save a location as My Place or Home?
1. Search for an address until the Preview screen is displayed.
2. Tap
. The location will be added to My Places.
3. To save the location as Home, tap
. The location will be set as Home.
How do I navigate to a location I have saved?
1. On the Main Menu, tap
.
2. Tap the Sort by button to change the sorting order of the items:
: by time
: by name
: by type
3. Tap the favourite destination you want to travel to.
4. Tap
. Your Navman will calculate a route from your current location.






























