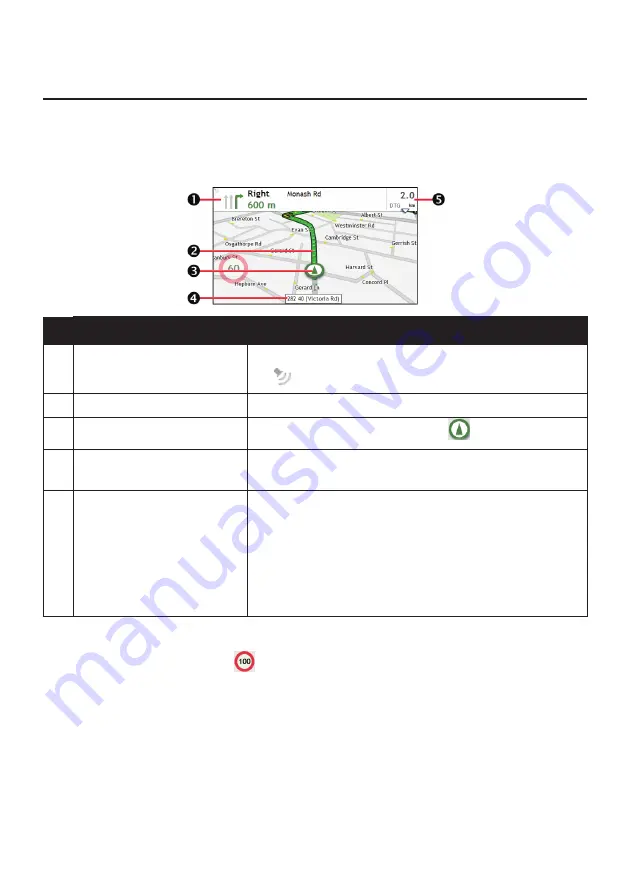
17
How do I view my route?
How do I select the route type?
When a route has been calculated, the Map screen will display. You will be directed to your
destination by spoken and visual instructions.
Item
Description
❶
Direction and distance of
next turn
The direction and distance to your next turn.
Tap
to repeat the vocal instruction.
❷
Current route
Your current route is highlighted.
❸
Current position
Your current position is marked with
.
❹
Address bar
The current address will be displayed in the text box at the
bottom of the screen.
❺
Distance and time
information
Tap to expand and select the following options:
DTG (Distance to Go)
TTG (Time to Go)
km/h or mph (speed) and compass heading
ETA (Estimated Time of Arrival)
Time
Note:
Depending on your driving route, you may see some icons that provide different information
on your Map screen. Please note that these icons will not be always displayed during your journeys.
For example: the Speed Limit icon (
) on the Map screen. The Speed Limit icon shows the speed
limit of the current road. If greyed out, you are below this speed limit. When over set limit, you will be
warned with an audible and visual warning.
How do I change the route configuration?
Tap anywhere on the Map screen to bring up the Map options screen, which allows you to
change the route-related configuration.
For more information on changing the route configuration, refer to the following sections.
Note:
Map options screen display and the order of the items may vary, depending on your region,
maps installed or Navman model.






























