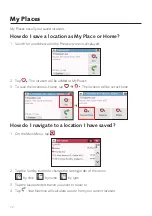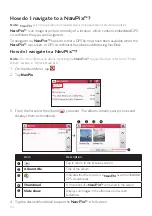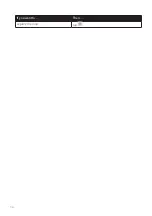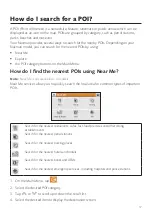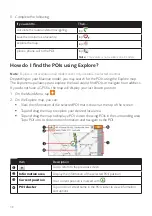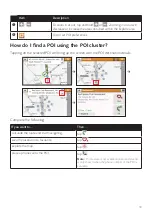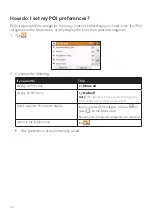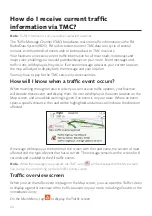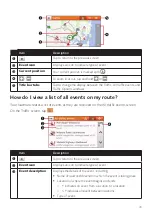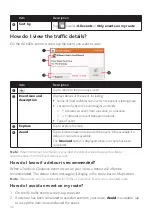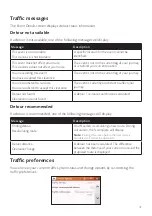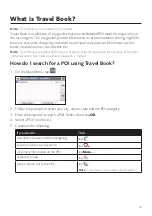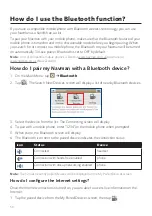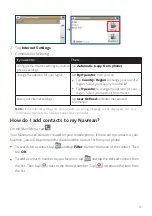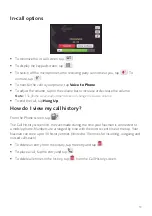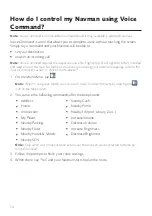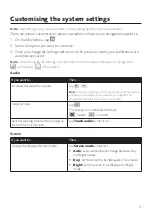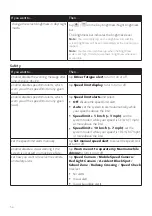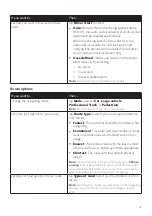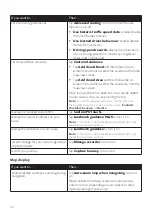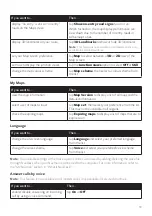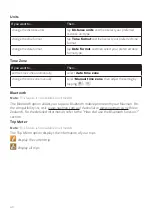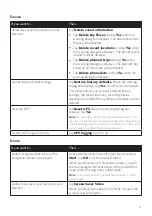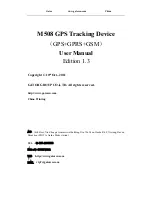46
Item
Description
Sort by
Tap
to select
All events
or
Only events on my route
.
How do I view the traffic details?
On the All traffic events screen, tap the event you want to view.
Item
Description
Tap to return to the previous screen.
Event icon and
description
Displays details of the event, including:
Name of road and direction in which the event is taking place.
Location of where the event begins and ends.
○
> indicates an event from a location, to a location.
○
< > indicates an event between locations.
Type of event.
Explore
Tap to explore the map.
Avoid
Tap to initiate a new route to avoid the event. Only available if a
detour or re-route is available.
The
Unavoid
button is displayed when a re-route has been
calculated.
Note:
When the detour information is provided, the details will be displayed as detour
recommendation on the Event details screen.
How do I know if a detour is recommended?
When a Traffic or Clearance event occurs on your route, a detour will often be
recommended. The detour event message will display in the status bar on Map screen.
Note:
Detours are only recommended for Traffic or Clearance Events on a calculated route.
How do I avoid an event on my route?
1. On the All traffic events screen, tap the event.
2. If a detour has been calculated to avoid an event on your route,
Avoid
is available; tap
to accept the new route and avoid the event.