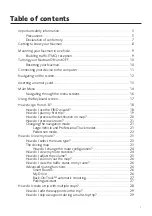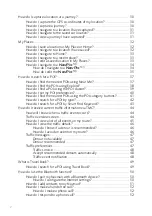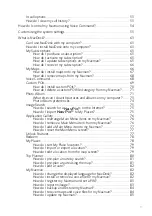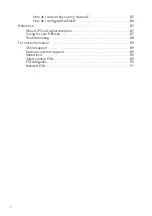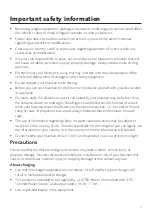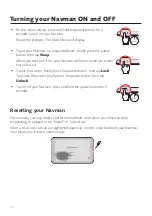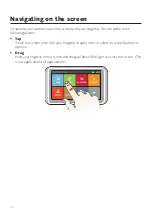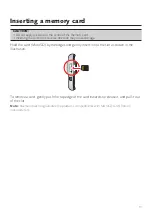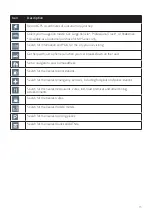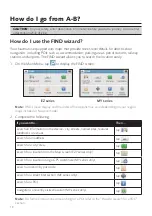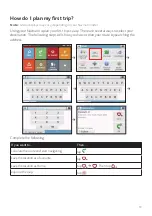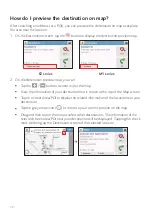13
Inserting a memory card
CAUTION:
•
Do not apply pressure to the centre of the memory card.
•
Inserting the card in the reverse direction may cause damage.
Hold the card (MicroSD) by the edges and gently insert it into the slot as shown in the
illustration.
To remove a card, gently push the top edge of the card inwards to release it, and pull it out
of the slot.
Note:
Navman does not guarantee the product’s compatibilities with MicroSD cards from all
manufacturers.