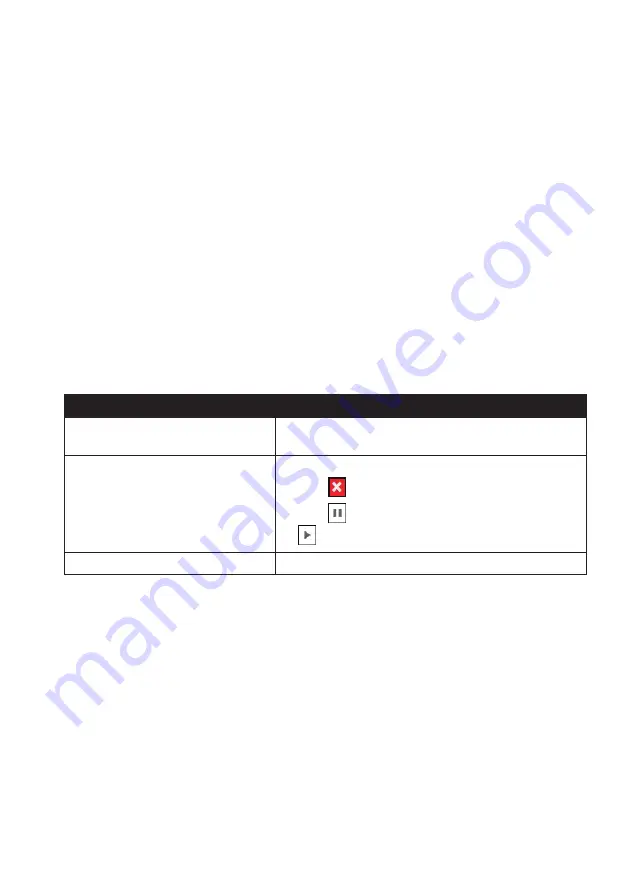
86
3. The available data will be displayed in the
Maps
and
Voices
fields. Select the desired
data and click
Recover
to recover the data on your Navman.
How do I update my Navman?
Occasionally Navman may offer you free updates, including software applications, maps,
and more. You can check the available updates via the Device Updates function.
1. If a free update is available and your Navman is connected to your computer, a message
will display when you start NavDesk.
From the pop-up message window, click
View
to display the Device Updates screen
that contains the available updates.
Note:
You can also open the Device Updates screen by clicking the
New Update
button at the
top-right corner of NavDesk.
Note:
In some certain updates, you must upgrade your system to the latest version (including
the NavDesk and your Navman) before you can use the updates. If the new version is detected,
a message will display to ask you to upgrade the system. When prompted, click
Yes
to start
upgrading the system.
2. Complete the following:
If you want to…
Then…
download the updates,
select the available update from the list, and then lick
Download
.
stop/pause the download,
during the download:
• Click
to stop the download.
• Click
to pause the download; when paused, click
to resume downloading.
change the download folder,
click
Change Path
.
3. When completed, the downloaded file will be saved to the assigned folder.
• For software update, the *.exe file will be launched automatically to install the
update.
• For map update, the system will display the My Maps screen automatically to install
the update.
How do I recover keys on my Navman?
The
Recover keys
application allows you to fix your Navman if a problem occurs during
operation. Click the
Recover keys
option in the menu and then follow the prompts to
complete the process.
How do I configure NavDesk?
1. Click
Options
, and then select the desired setting options to configure.









































