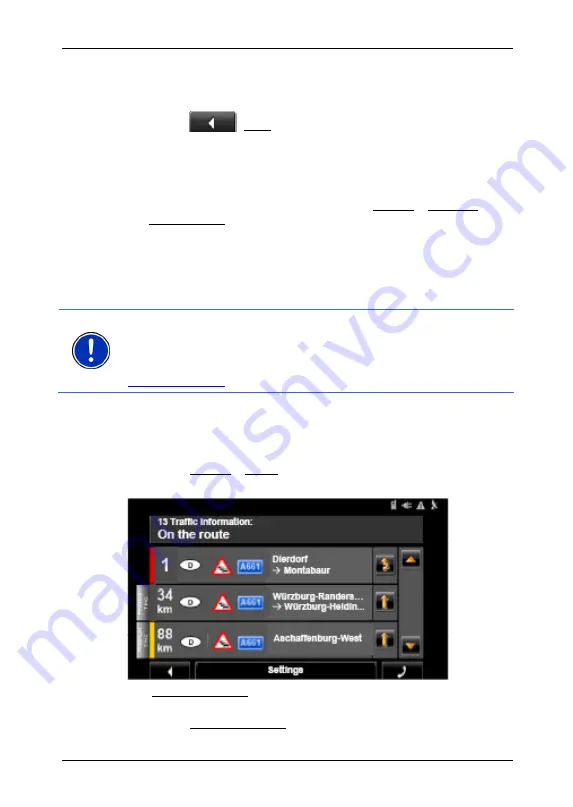
User's manual NAVIGON 72XX
Navigation
- 49 -
The navigation system calculates an alternative route avoiding the
route sections selected. The new driving instructions are displayed
in the
T
URN
-
BY
-T
URN
L
IST
window.
3. Tap
on
(Back) in order to close the
T
URN
-
BY
-T
URN
L
IST
window again.
Removing blocks and using original routes
Section blocks can be removed at any time.
►
In the
T
URN
-
BY
-T
URN
L
IST
window, tap on Options > Calculate
Original Route.
6.7.5
TMC (Traffic Information)
The integrated TMC receiver enables the navigation system to make
use of current traffic messaging. If necessary it can change your route
dynamically, for example in order to avoid a traffic jam.
Note:
In many European countries, TMC is for free. In some countries,
PremiumTMC is offered additionally or exclusively, which is with costs
and which is supposed to be much more up-to-date and faster.
You can subscribe PremiumTMC services on our homepage
Displaying traffic information
Current traffic information is available via the options button in many
windows.
►
Tap on Options > Traffic.
The
T
RAFFIC
I
NFORMATION
window opens.
1
The Traffic Information button shows the type of traffic messaging listed
and how many messages of this type are listed.
►
Tap on Traffic Information in order to select which messages you
want to be displayed.






























