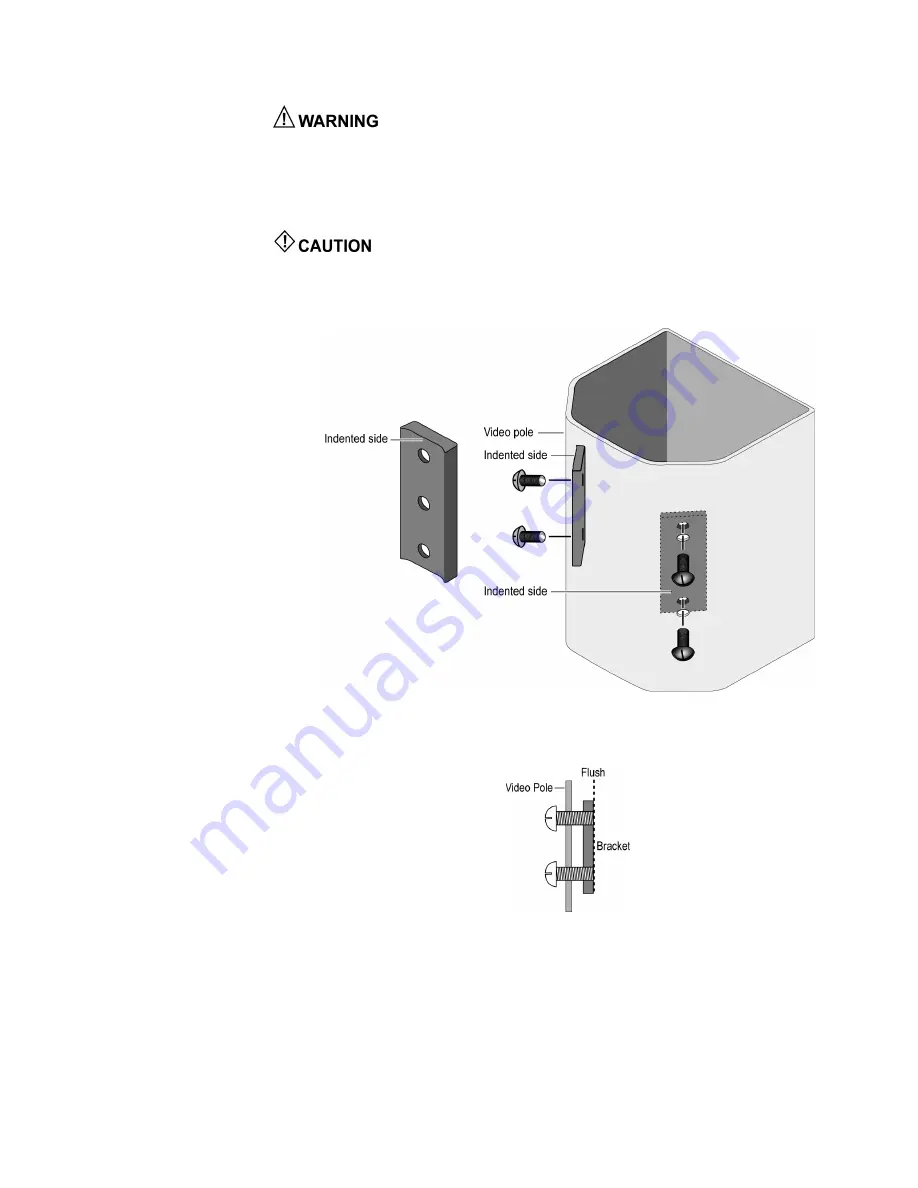
ErgoJust Cart System
August 22, 2017
3-5
Mounting the video pole
It is recommended to use an assistant when mounting the video pole to
avoid injury or damage to the equipment.
Positioning the video
pole brackets
NOTE:
Steps 1 - 4 are required only if the Video Pole mounting screws were removed instead of
loosened when the Video Pole was removed.
Improper positioning of the two mounting brackets will allow the Video Pole
to separate from the bottom mast, which may damage system components or cause an injury.
1. Place one of the brackets inside the video pole with the indented side positioned against the
video pole as shown in Figure 1.
Figure 1: Proper orientation of the mounting brackets inside the Video Pole.
2. Feed two screws through the Video Pole mounting holes and thread them into the bracket until
the ends of both screws are flush with the back side of the bracket (Figure 2).
Figure 2: Thread both screws until they are flush with the bracket.
3. If necessary, repeat steps 1 and 2 for the second bracket.






























