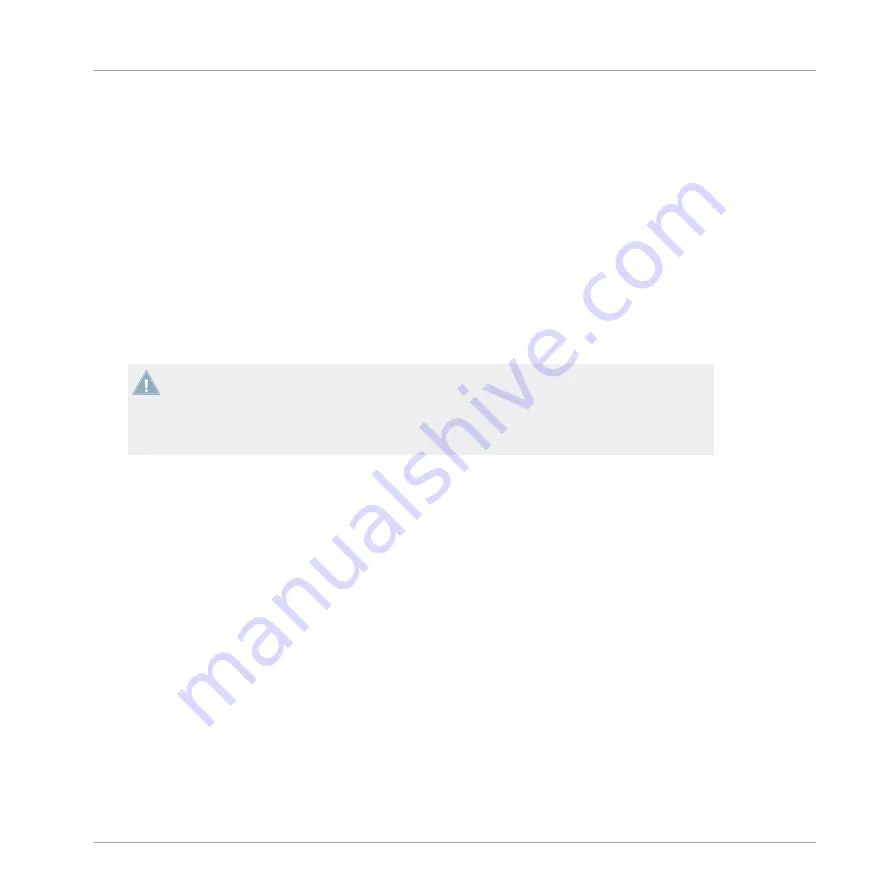
4
Using TRAKTOR AUDIO 2 with Your Computer
This section provides you with information on how to set up your TRAKTOR AUDIO 2 audio in-
terface with your computer, both for Internal Mixer Mode and External Mixer Mode. Before
connecting the devices and setting up your TRAKTOR AUDIO 2 here are some points to be
aware of:
▪
When using TRAKTOR on a Windows system, make sure that you have updated TRAKTOR
to the latest software version. For this, please follow the instructions in the TRAKTOR Set-
up Guide.
▪
The TA2 may not work properly when connected to a USB hub. Connect it directly to a
USB port on your computer.
The TA2—in combination with a power amplifier, speakers, or headphones—can produce
sounds in decibel ranges that may cause hearing damage. Make sure the volume on your
amplifier is turned down before you begin playing music. Then, gradually increase the vol-
ume to the desired level. Similarly, keep your headphones off until the volume is set cor-
rectly.
4.1
Setting up Your System for Internal Mixer Mode
This section will guide you to set up your TA2 for using in Internal Mixer Mode with your com-
puter. If you want to set up your TA2 for using in External Mixer Mode, proceed with section
4.2, Setting up Your System for External Mixer Mode
.
Using TRAKTOR AUDIO 2 with Your Computer
Setting up Your System for Internal Mixer Mode
TRAKTOR AUDIO 2 - Manual - 20
Summary of Contents for TRAKTOR AUDIO 2 MK2
Page 1: ...Manual ...






























