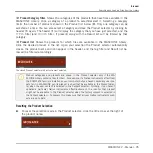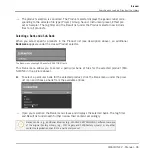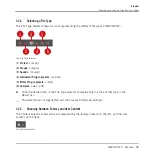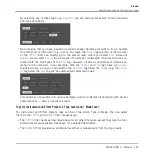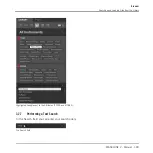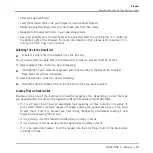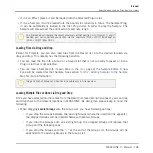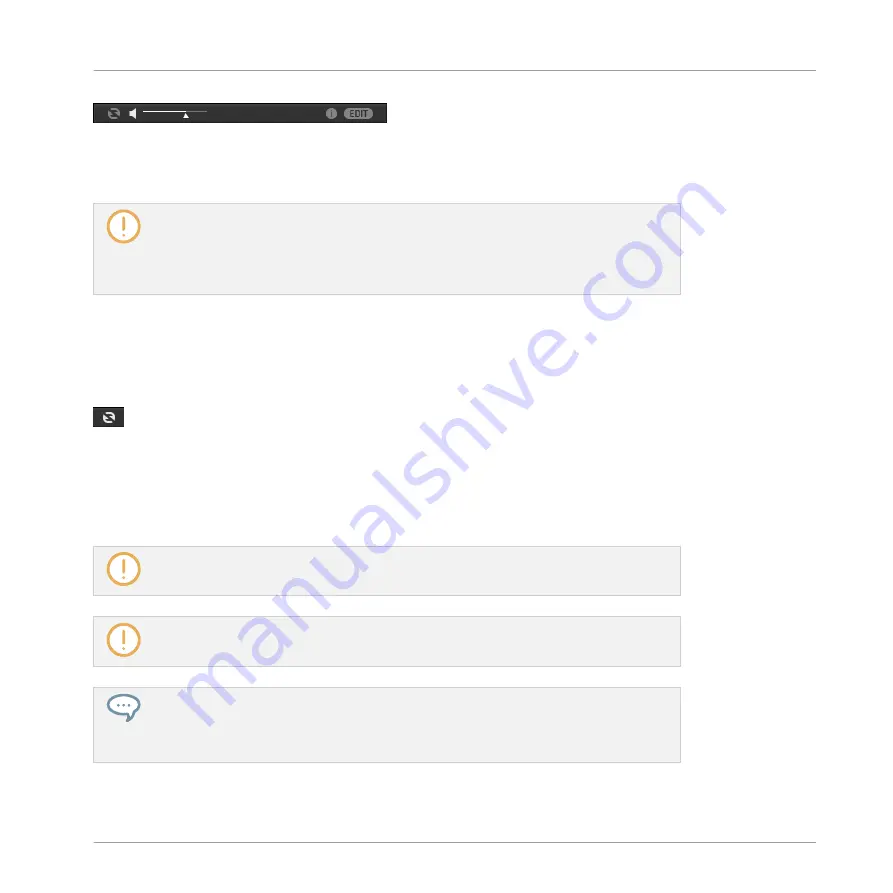
The Control bar at the bottom of the Browser.
Some of the tools are available only for specific file types. The next sections describe each of
these tools.
The
EDIT
button (
LIBRARY
pane) or
IMPORT
button (
FILES
pane) at the far right of the
Control bar allows you to edit the attributes of the files selected in the Result list above
(in the
FILES
pane, these are the files being imported to the Library, whereas in the
LIBRARY
pane these are files already in the Library). Please refer to section
ing the Files’ Tags and Properties
3.3.1
Loading the Selected Files Automatically
►
Click the Autoload button to enable/disable Autoload.
The Autoload button.
When Autoload is enabled, any item that you select in the Result list of the
LIBRARY
pane or
FILES
pane is automatically loaded into the focused Group or Sound slot or into the selected
Plug-in slot, replacing any content currently in that location. This allows you to listen to this
item in context with the rest of your Project while it is playing.
Autoload is not available when browsing Projects.
Autoload is not available when browsing Samples with Prehear enabled — see section
Pre-Listening to Your Samples.
Autoload is not only useful to look for an appropriate Sound, Group, Plug-in preset or
Sample, but can also be very inspiring: With a Pattern playing, browse through your Li-
brary with Autoload activated and listen to Sounds and Samples you normally would not
use in that context.
Browser
Additional Browsing Tools
MASCHINE 2 - Manual - 109