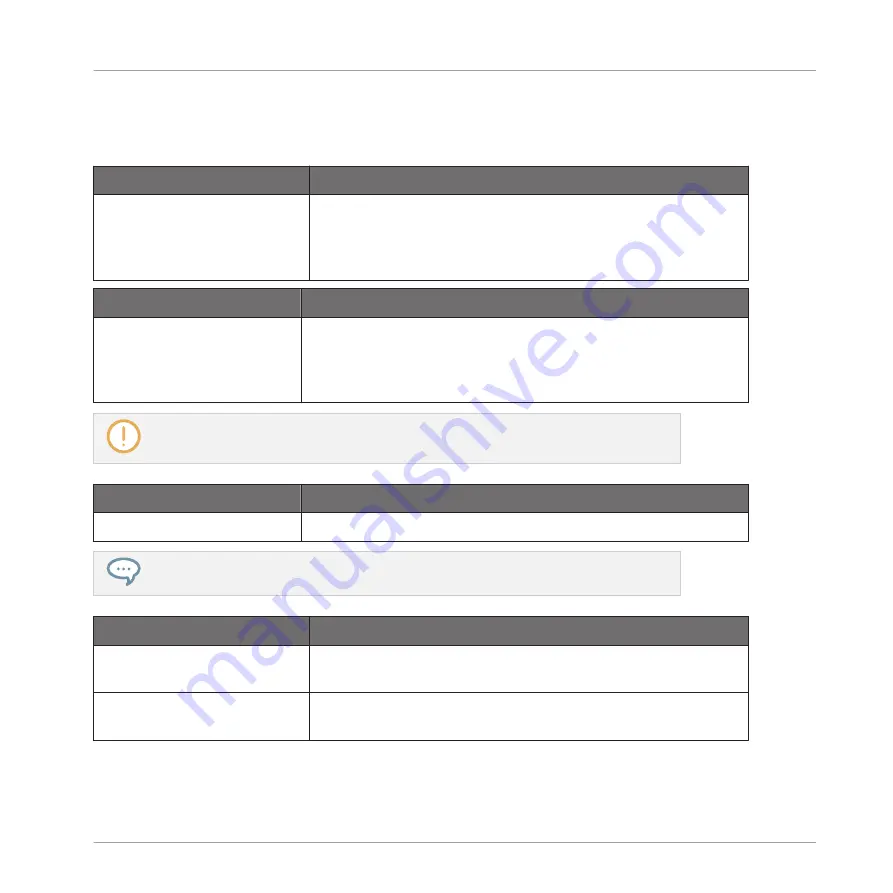
25.2.2.10 Settings for the TRAKTOR KONTROL D2 (1–2)
In the
Preferences
window the pages for the TRAKTOR KONTROL D2 offer following settings:
Knobs Section
Description
Recalibrate
button
Allows you to recalibrate the four knobs of the D2. To start the
calibration process, click
Recalibrate
. The process consists of
three steps, which ask you to turn the knobs fully to the left,
fully to the right and to the center position.
Faders Section
Description
Recalibrate
button
Allows you to recalibrate the four faders of the D2. To start the
calibration process, click
Recalibrate
. The process consists of
three steps, which ask you to turn the knobs fully to the left,
fully to the right and to the center position.
The device is pre-calibrated in the factory. Executing the calibration procedure is only
necessary if you notice that some controls do not read the correct values.
Display Section
Description
Brightness
slider
Adjusts the brightness of the displays.
You can also adjust the brightness of the display directly from your D2 by entering Set-
tings display mode. For more details, see section
16.4.2, Adjust Color and Brightness
LEDs Section
Description
On-State Brightness
slider
Sets the brightness for the On state of the buttons on your
controller.
Off-State Brightness
slider
Sets the brightness for the Off state of the buttons on your
controller.
Reference
The Preferences Window
CONTROLLER EDITOR - Manual - 281
Summary of Contents for komplete kontrol s series
Page 1: ......






























