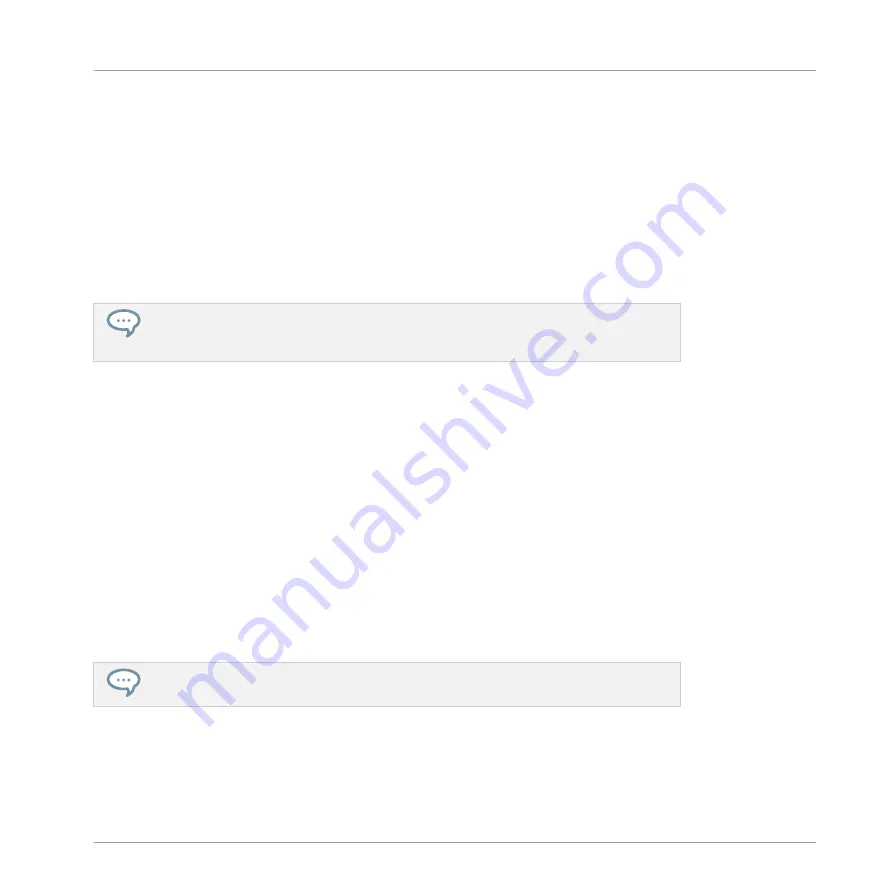
Switch to MIDI Mode by Starting the Controller Editor
You can also switch all your connected NI controllers to MIDI mode by starting the Controller
Editor:
►
Start the Controller Editor by selecting
Start > All Programs > Native Instruments > Con-
troller Editor > Controller Editor
(Windows) or
Applications > Native Instruments > Con-
troller Editor
(Mac OS X).
→
This not only opens the Controller Editor, but also automatically switches any connected
controller(s) to MIDI mode.
If the Controller Editor is already open, you can check at any time whether your NI con-
troller is in MIDI mode or not, and if not, switch it back to MIDI mode via the Device
menu and the
Connect
button nearby — see
3.2.1, Select the NI Controller
During startup the Controller Editor displays a splash screen indicating the progress of loading
the available Templates for the various controllers.
Whichever method you have used, when switching your controller(s) to MIDI mode, the MIDI
assignments last used are automatically loaded along with their last state of use. If you are
starting the Controller Editor for the first time, the default MIDI assignments for your control-
ler(s) are loaded instead.
You can start right away using your NI controller as a MIDI remote control!
3.2
Loading MIDI Assignments
In order to load other MIDI assignments for your NI controller, we will use the Controller Edi-
tor.
As already mentioned, this can also be done from most NI controllers — see the control-
ler-specific chapters, later in this manual.
At the top of the Controller Editor window, you see a horizontal bar with a series of controls
ending in the NI logo at the far right. We call this bar the Application Control Bar:
Quick Start
Loading MIDI Assignments
CONTROLLER EDITOR - Manual - 23
Summary of Contents for komplete kontrol s series
Page 1: ......






























