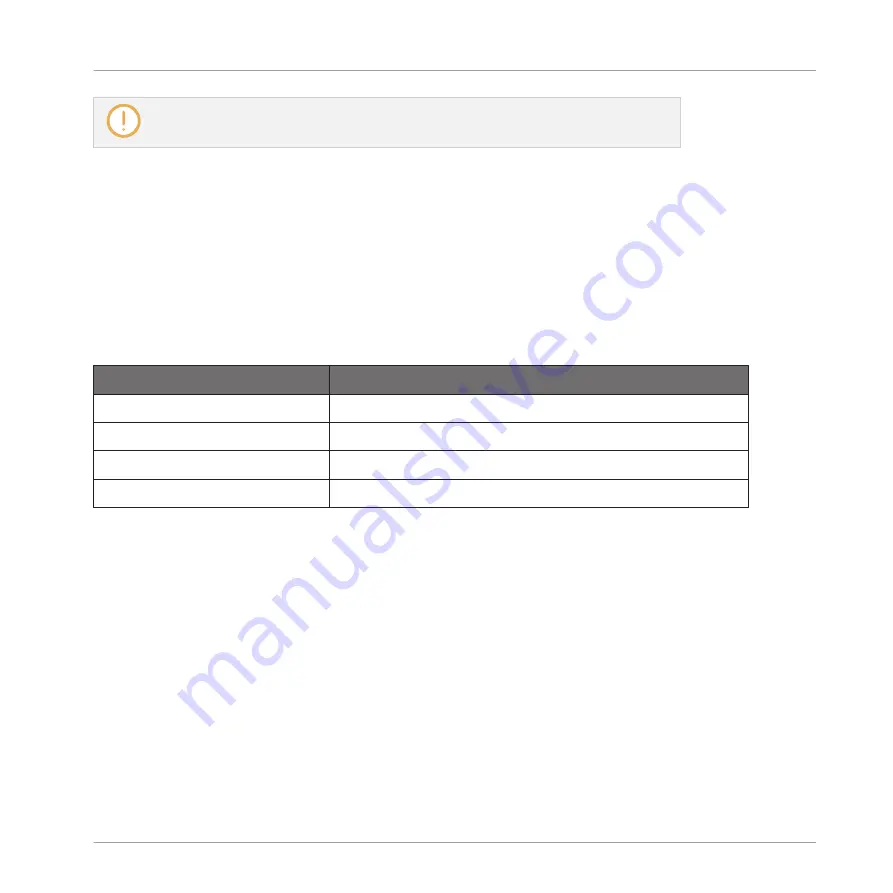
The names that you see on the device only refer to their original function in the TRAK-
TOR software.
The TRAKTOR KONTROL X1 holds the following assignable control elements:
▪
24 freely assignable buttons.
▪
8 freely assignable knobs.
▪
4 freely assignable Push Encoders.
Assignment Parameters
The following table summarizes where to find all assignment details for each type of control
element on your controller:
Type of Control Element
Assignment Parameters
Buttons
25.6.2, Assignments for Buttons
Knobs
25.6.5, Assignments for Knobs and the Like
Push Encoders – Push action
25.6.2, Assignments for Buttons
Push Encoders – Turn action
25.6.7, Assignments for Digital Encoders
11.3 Visual Feedback on Your Controller
The fast bidirectional communication between your TRAKTOR KONTROL X1 and the Hardware
Service on the software side allows status indications on your controller to be made in real
time.
On your TRAKTOR KONTROL X1, all buttons are equipped with LEDs that informs you about
the assignment state of the button at any time. The LEDs below each control element can have
three states: off, dimmed and bright. Their lighting behavior depends on the state of the con-
trol element.
The following table indicates you the possible states for the LEDs:
Using Your TRAKTOR KONTROL X1
Visual Feedback on Your Controller
CONTROLLER EDITOR - Manual - 138
Summary of Contents for komplete kontrol s series
Page 1: ......






























