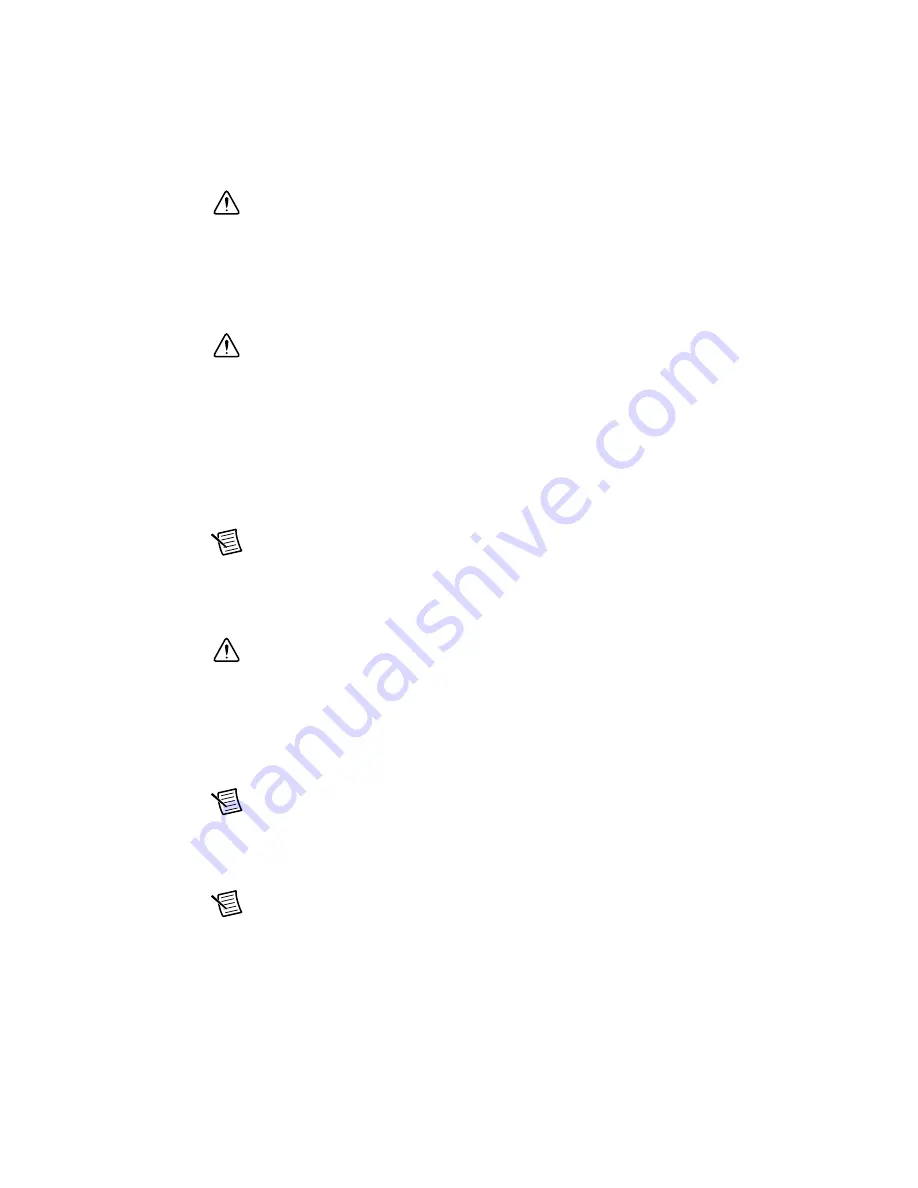
Getting Started with NI Integrated Steppers and NI 73xx Motion Controllers
|
© National Instruments
|
5
Caution
Always power on the computer containing the motion controller and
initialize the controller before you power on the rest of the motion system. Power off
the motion system in the reverse order.
6.
Plug in and power on the chassis.
PCI Controllers
1.
Power off and unplug the computer.
Caution
To protect yourself and the computer from electrical hazards, the
computer
must
remain unplugged until the installation is complete.
2.
Open the computer case to expose access to the PCI expansion slots.
3.
Touch a metal part on the chassis to discharge any static electricity that might be on your
clothes or body. Static electricity can damage the controller.
4.
Choose an 3.3 V or +5 V PCI slot, and remove the corresponding expansion slot
cover on the back panel of the computer.
5.
Gently rock the controller into the slot. The connection may be tight, but do
not
force the
controller into place.
Note
Check that the bracket of the device aligns with the hole in the back panel rail
of the computer chassis.
6.
Secure the mounting bracket of the controller to the back panel rail of the computer.
7.
Replace the cover.
Caution
Always power on the computer containing the motion controller, and then
initialize the controller before you power on the rest of the motion system. Power off
the motion system in the reverse order.
8.
Plug in and power on the computer.
Step 3: Install Software on and Configure the RT PXI Controller
(PXI Motion Controllers Only)
Note
This step is only required if you are using a PXI-7330/7340/7350 motion
controller and an RT PXI controller. If you are not using an RT PXI controller, skip
to the
NI UMI-7772/7774 and NI ISM-74xx Configuration and Installation
Complete the following steps to configure the controller and install software on it.
Note
The Measurement & Automation Explorer (MAX) user interface may not
match these steps exactly depending on which version of MAX you are using.




















