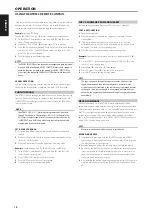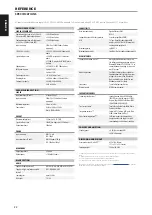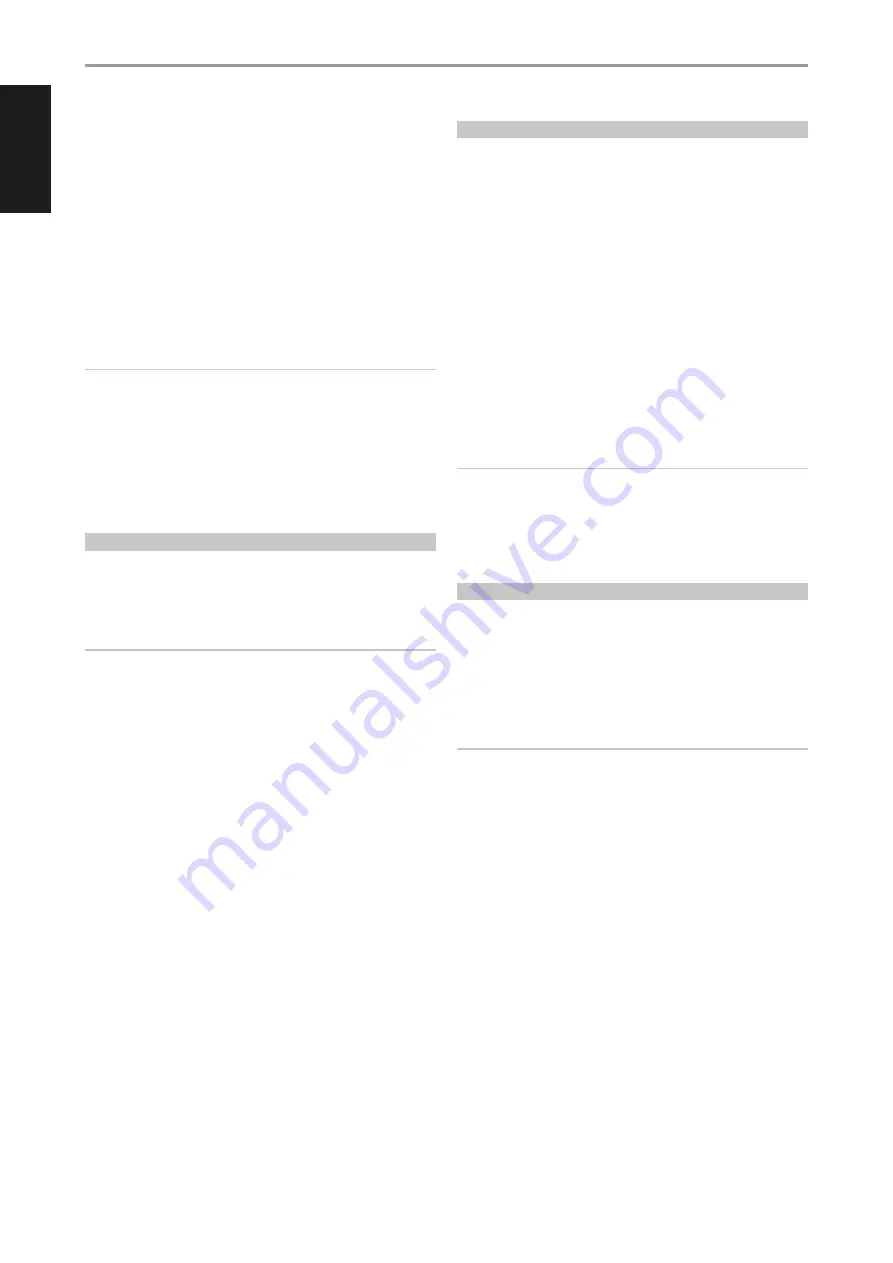
ENGLISH
18
If the Learn LED does not flicker amber you may need to vary the distance
between the remotes. If the Learn LED turns red instead of green, the
source remote command could not be learned on that attempt.
Example:
Learning “BD Pause”
Position the HTRM 2 and your BD player’s remote as described above.
1
On the HTRM 2, simultaneously press-and-hold [BD] and [RES]; the
Learn LED turns steady green.
2
Press the HTRM 2’s Pause [
j
] key; the Learn LED turns amber.
3
Press-and-hold the corresponding Pause key of your BD player’s remote
control; the HTRM 2’s Learn LED flickers amber and then turns solid
green. The command is learned.
4
Press [BD] again to exit the learning mode.
NOTES
• The DEVICE SELECTOR keys can themselves be configured to learn commands.
• Press and hold a configured DEVICE SELECTOR for at least 2 seconds to
execute a function assigned to the particular DEVICE SELECTOR key.
• A short press of a configured DEVICE SELECTOR will just switch the active
device.
CANCEL OPERATION
You can cancel configuring a key, by pressing the active Device Selector
key before the learn process is complete; the Learn LED will turn red.
PUNCH THROUGH
The HTRM 2’s “punch-through” function allows you to retain a function key
from one Device Select “page” to another, so that, for example, the AMP
[SURR MODE] function might still control the M33 when the BD Device
Selector page is active.
NOTE
The HTRM 2’s [VOL
R/T
] keys are pre-programmed as “punched-
through” for all Device Selector pages: [VOL
R/T
] will operate the
M33’s master-volume regardless of the currently selected device. The
[SURR] [CENT] and [SUB] Channel Volume controls similarly are pre-
programmed as punched-through.
SET A PUNCH THROUGH
1
Enter Learning Mode and press the desired button to be punched
through.
2
Press twice the Device Selector button of the destination device. The
status LED will turn green.
3
Press the Device Selector button again to exit Learning Mode.
Example:
Punch-through AMP [SURR MODE] key to the BD “page”
1
On the HTRM 2, simultaneously press-and-hold [BD] and [RES]; the
Learn LED turns steady green.
2
Press [SURR MODE]; the Learn LED turns amber.
3
Press [AMP] twice; the Learn LED turns green.
4
Press [BD] again to exit the learning mode.
COPY A COMMAND FROM ANOTHER KEY
You may copy a command from any HTRM 2 key to any other key.
COPY A KEY FUNCTION
1
Enter Learning Mode.
2
Press the key that will contain the copied key. The Learn LED turns
steady amber.
3
If the key to be copied resides on another “page”, press first the
corresponding Device Selector key and then press the desired key to
be copied. The Learn LED turns steady green.
4
Press the Device Selector key again to exit Learning Mode.
Example:
Copy the Pause command from the CD page to the AMP [
j
]
button:
1
On the HTRM 2, simultaneously press-and-hold [AMP] and [RES]; the
Learn LED turns steady green.
2
Press Pause [
j
] ; the Learn LED turns amber.
3
Press [CD]; press Pause [
j
] ; the Learn LED turns green.
4
Press [AMP] again to exit the learning mode.
NOTE
The copy and punch-through functions are similar. However, if you
copy a command and then subsequently delete, or over-write the
original (source-key) command , the copied-to key’s command remains
unchanged. If you punch-through to a command and then delete or
over-write the original key, the punched-through functions also change
accordingly.
MACRO COMMANDS
A “macro” command is a series of two or more remote codes issued
automatically from a single keypress. You might use a macro to automate a
simple command sequence, such as, “Turn on the BD player and then press
PLAY”. Or you might compose an elaborate macro to power up an entire
system, select a source, choose a Listening Mode, and begin playback—
again, all from a single keypress. Each DEVICE SELECTOR and function keys
of the HTRM 2 can be stored one macro.
NOTE
Macros are independent of the currently selected device.
RECORDING MACROS
1
Simultaneously press-and-hold the [MACRO] key and the HTRM 2
function key to be assigned the macro until the status LED turns green.
The macro button will also light up.
2
Press the sequence of function keys to be recorded into the macro.
3
Be sure to press first the required Device Selector key for each function
(you may switch devices while recording the macro as many times as
necessary), allowing you to create macro containing commands from
more than one Device Selector “page.”
4
After entering the desired command sequence, press [MACRO] again to
store the macro; the Learn LED and [MACRO] key illumination will turn
off.
OPERATION
USING THE HTRM 2 REMOTE CONTROL
Summary of Contents for M33
Page 1: ...Owner s Manual ENGLISH BluOS Streaming DAC Amplifier M33 NAD M33...
Page 23: ...ENGLISH 23...
Page 24: ...ENGLISH 24...
Page 25: ...ENGLISH 25...