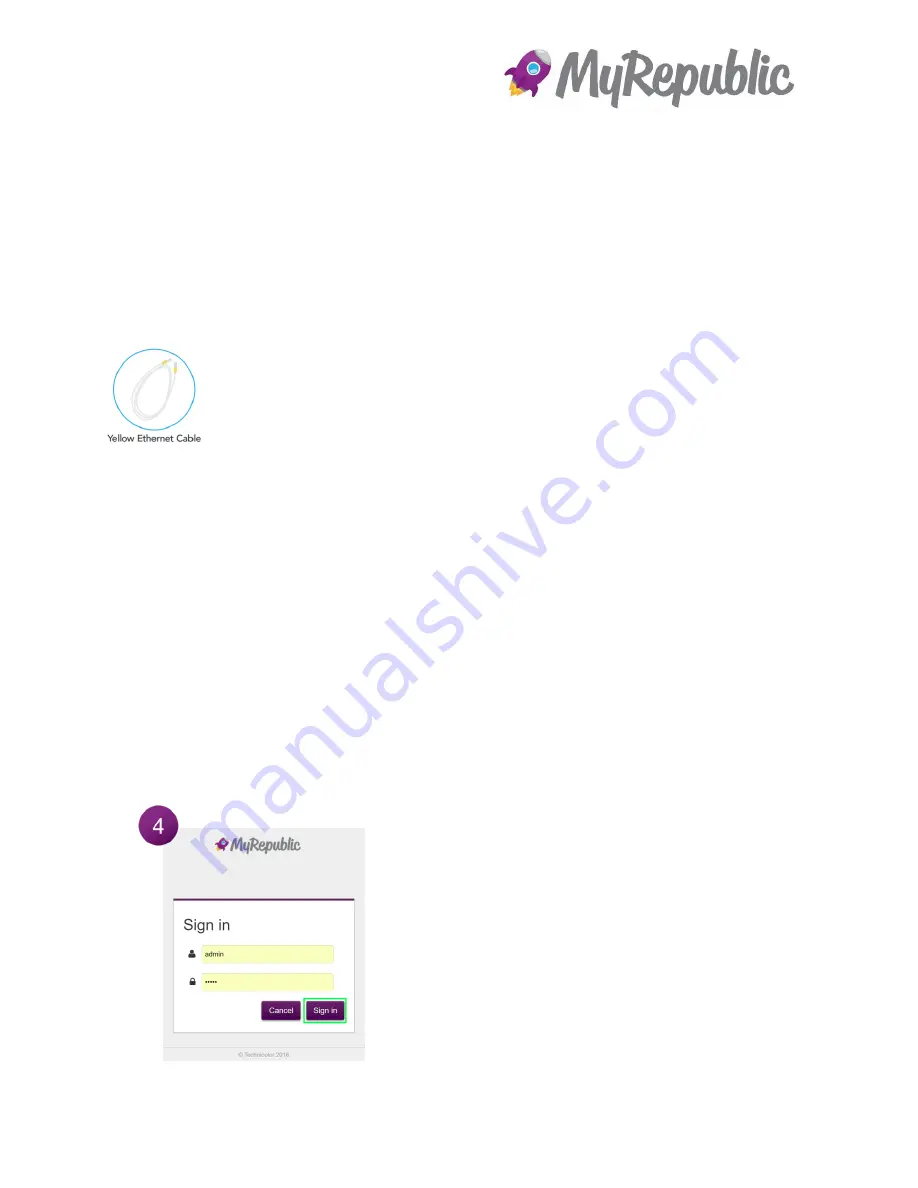
MyRepublic Pty Ltd ACN 603 909 815
Overview
This guide is here to provide some answers to some commonly asked questions about your Wi-Fi
Hub+.
Tip: you can connect to your Wi-Fi Hub+ using an Ethernet cable if you are experiencing issues
with your wireless connection. Plug the yellow Ethernet cable from your device to one of the yellow
LAN ports on your Wi-Fi Hub+.
Recovering your Wi-Fi Hub+ Modem wireless key (password)
If you have not changed your Wi-Fi password, you can find your SSID and Password on:
1.
The magnetic Wi-Fi card that came with your modem
2.
On the sticker underneath your modem
If you have changed the wireless settings manually and you do not remember your
password, try one of the following:
1.
Use a computer that is already connected to your network
2.
If none of your computers are connected to the wireless network, connect via the
Ethernet cable to one of your available Ethernet ports
3.
Type
192.168.1.1
into your web browser
4.
Enter the username and password (admin, admin), then select
Sign in
WI-FI HUB+
TROUBLESHOOTING GUIDE







