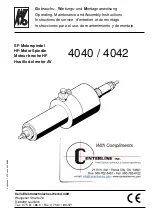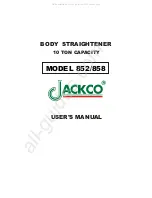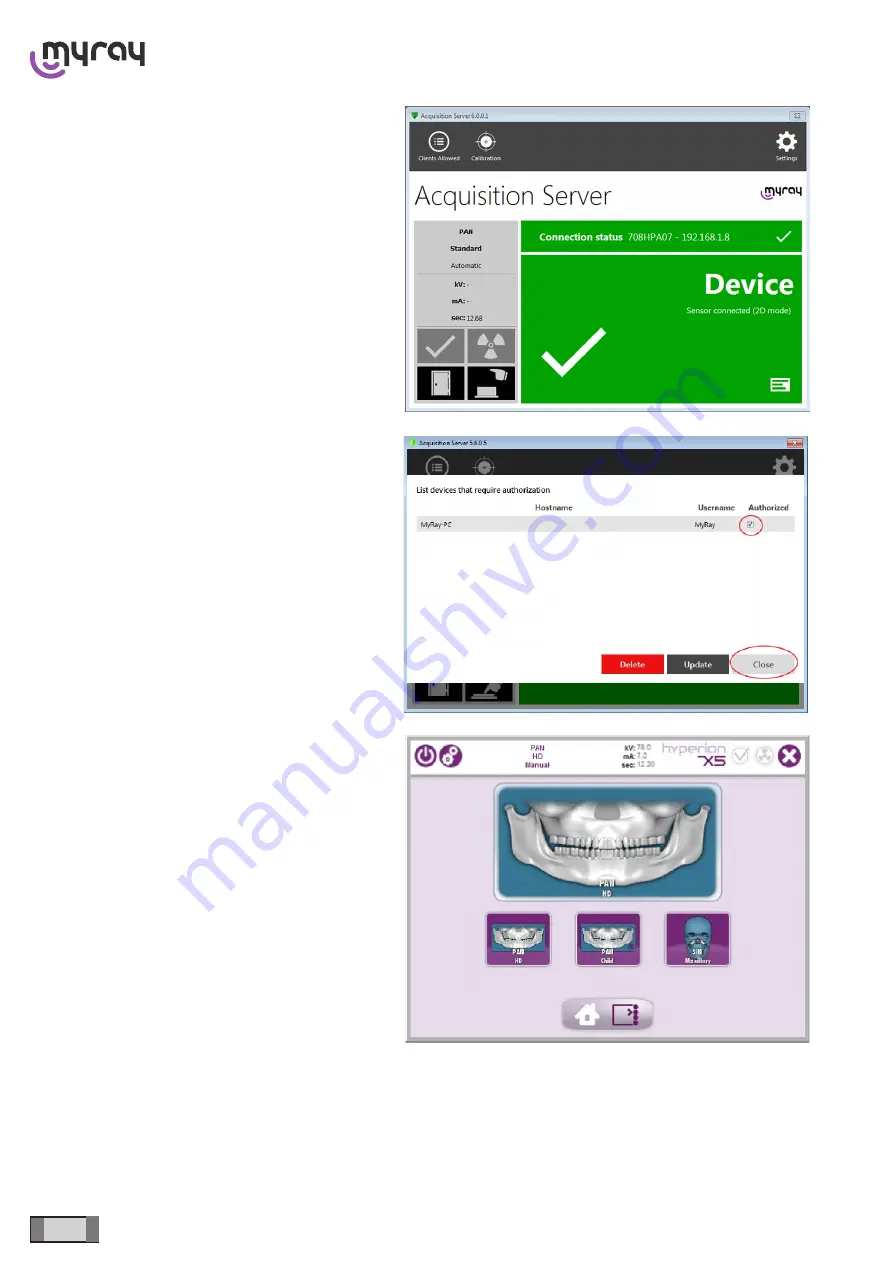
32
EN
hyperion
X5 2D/3D
- TECHNICAL MANUAL
EN
PC CONFIGURATION
To connect the virtual keyboard to the device, authorise
it; go to the “Acquisition Server” software and select
“Clients Allowed”.
The list of all the clients that have attempted to connect
to the virtual keyboard will be displayed. Tick off the
necessary one(s) and close.
Now, restarting the virtual keyboard, it can connect to
the device regularly.
4. CALIBRATION See corresponding “3D CALIBRATION MANUAL – OPT entry level” code 97071221
Summary of Contents for Hyperion X5 2D
Page 1: ...www my ray com Cod 97071218 Rev 01 01 2017 hyperion X5 2D 3D technical manual EN ...
Page 2: ......
Page 4: ...2 EN hyperion X5 2D 3D TECHNICAL MANUAL CONTENTS ...
Page 37: ...35 EN hyperion X5 2D 3D TECHNICAL MANUAL EN CONTROL BOARDS DESCRIPTION ...
Page 40: ...38 EN hyperion X5 2D 3D TECHNICAL MANUAL EN CONTROL BOARDS DESCRIPTION PIN 4 signal X ray ON ...
Page 41: ...39 EN hyperion X5 2D 3D TECHNICAL MANUAL EN CONTROL BOARDS DESCRIPTION ...
Page 45: ...43 EN hyperion X5 2D 3D TECHNICAL MANUAL EN CONTROL BOARDS DESCRIPTION ...
Page 47: ...45 EN hyperion X5 2D 3D TECHNICAL MANUAL EN CONTROL BOARDS DESCRIPTION 5 5 MONOBLOC AREA ...
Page 51: ......
Page 52: ......