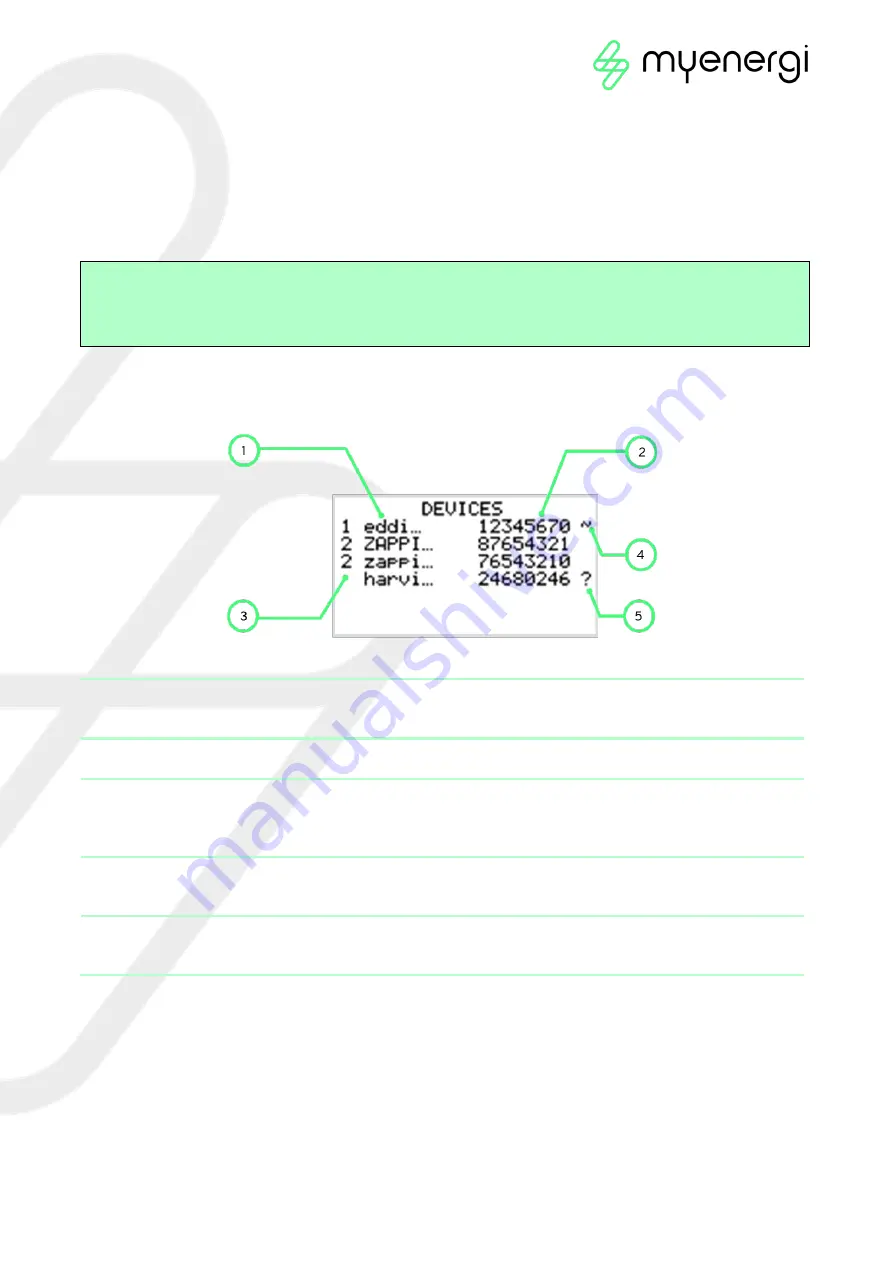
Page
19
of
24
14.4 Device Settings
Most device types have settings which can only be changed via the Linked Devices menu. For example,
eddi
and
zappi
have a setting for priority and
harvi
has settings to configure its CT inputs.
The device settings are accessed through the Linked Devices menu; select Devices then select the appropriate
device and press (+) to bring up the device settings screen. Refer to the relevant device instruction document
for more information regarding the actual device settings.
14.5 Device Priorities
The priority of each, load controlling linked device, can be set from any device with a display. The example
below shows one
eddi
device, two
zappi
devices and one
harvi
on the same 'network'.
1.
All linked devices are listed in the DEVICES screen, the device shown in CAPITAL letters is the device
currently being viewed.
2.
The serial number of each device is shown on the right.
3.
The priority is shown on the left of each load controlling device with 1 being the highest priority. If
two or more devices have equal priority, the available surplus (for that priority level) is shared
between them.
4.
The ~ symbol indicates which device has the grid CT attached/configured to it . There should only
be one in the system.
5.
If the ? symbol is shown alongside a device, it indicates that communication has been lost from the
device (the device cannot be ‘heard’)
Note:
After a device has been paired you will have to wait a few seconds for the device to update before the
settings can be accessed. The screen will show DEVICES UPDATING when this is happening.
Summary of Contents for eddi 16A1P01H
Page 6: ...Page 6 of 24 ...




















